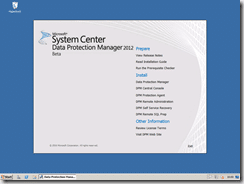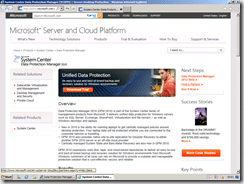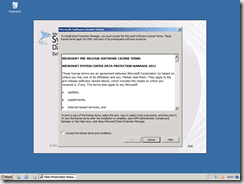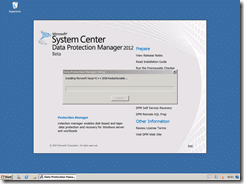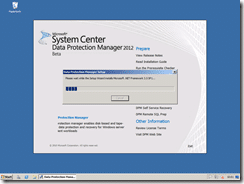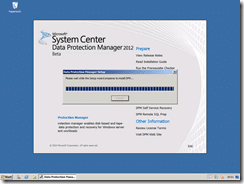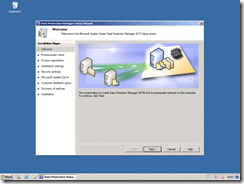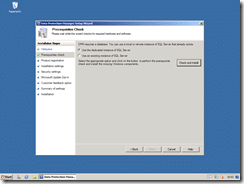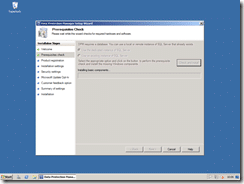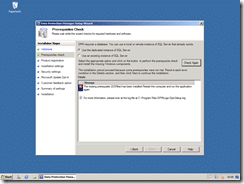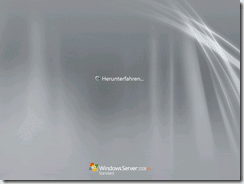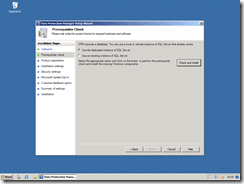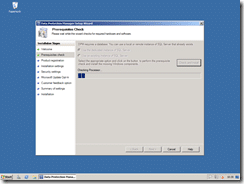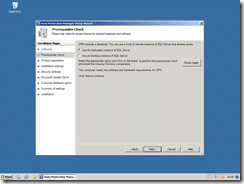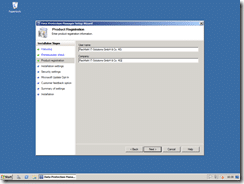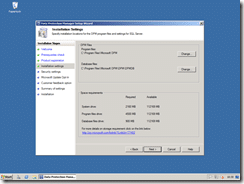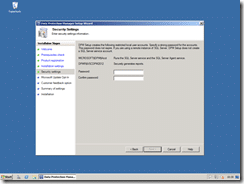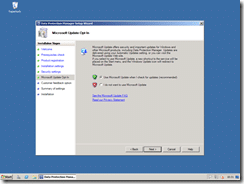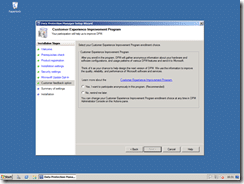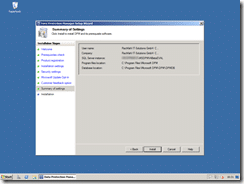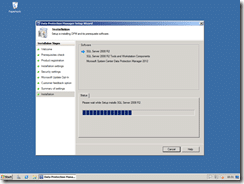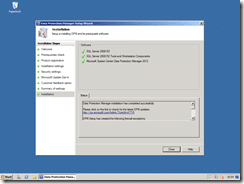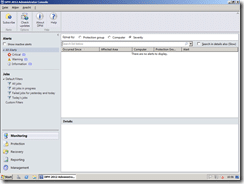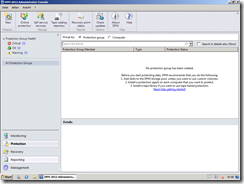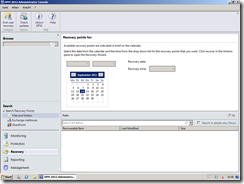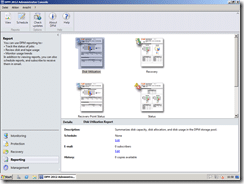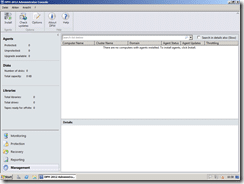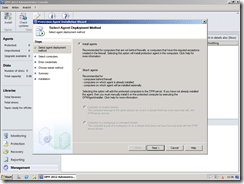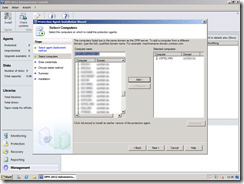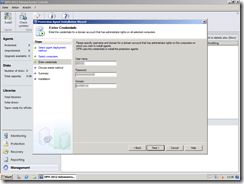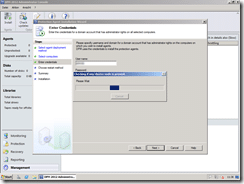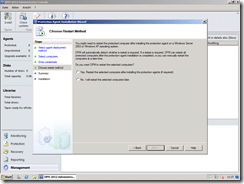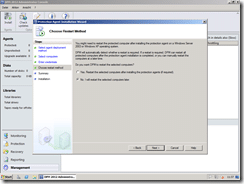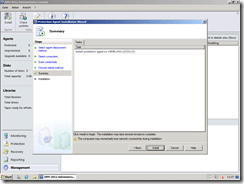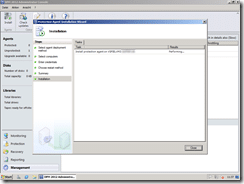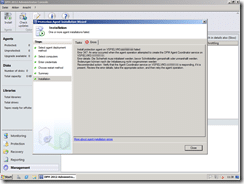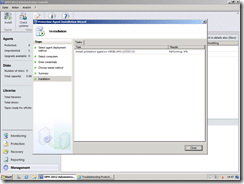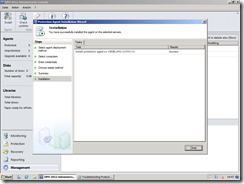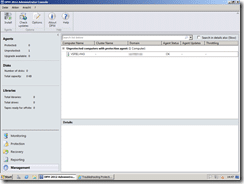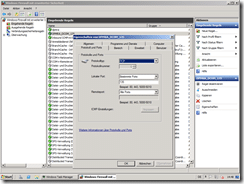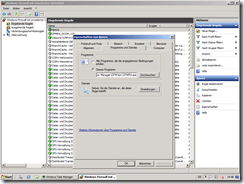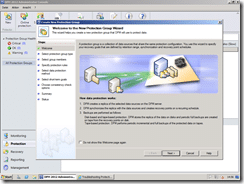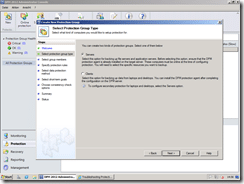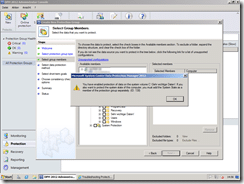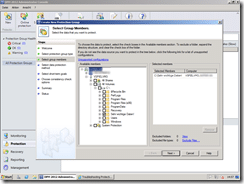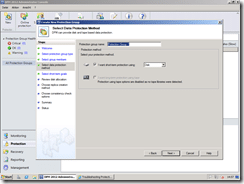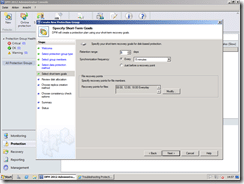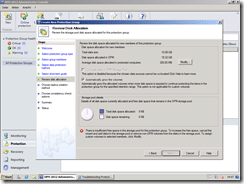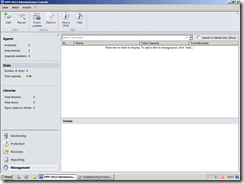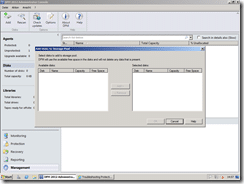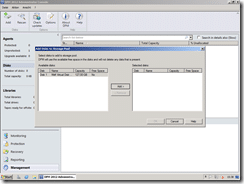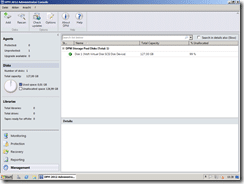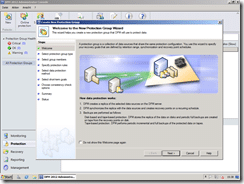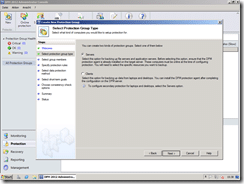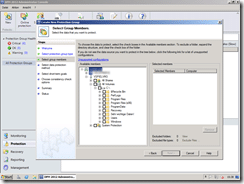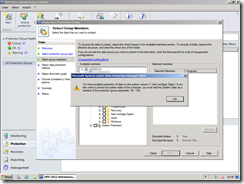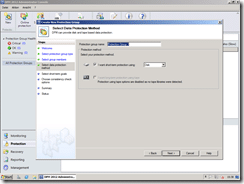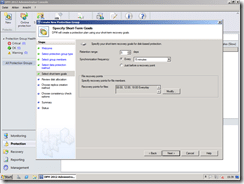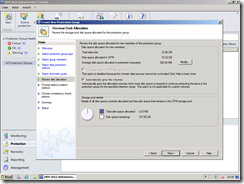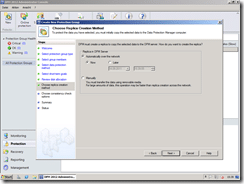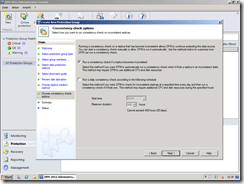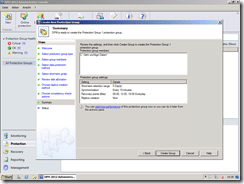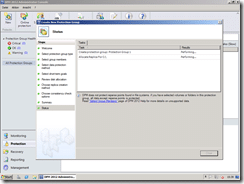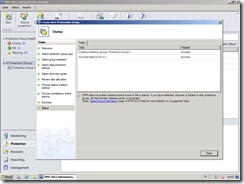Installation des System Center Data Protection Manager 2012 Beta
 Da vor kurzem der System Center Data Protection Manager 2012 in der Beta-Version erschienen ist und das Produkt sehr interessant ist, habe ich die Installation und die Einrichtung einer Schutzgruppe inkl. der Installation eines DPM-Agenten einmal in einer Screenshot-Serie zusammengefasst. Wir setzen den Data Protection Manager in der Version 2010 für unsere interne Umgebung ein und sichern damit einen Großteil unserer Hyper-V VMs. Für alle die den Data Protection Manager noch nicht kennen, hier eine Beschreibung des Produktes. Nun aber zur Installation des Data Protection Manager 2012 Beta.
Da vor kurzem der System Center Data Protection Manager 2012 in der Beta-Version erschienen ist und das Produkt sehr interessant ist, habe ich die Installation und die Einrichtung einer Schutzgruppe inkl. der Installation eines DPM-Agenten einmal in einer Screenshot-Serie zusammengefasst. Wir setzen den Data Protection Manager in der Version 2010 für unsere interne Umgebung ein und sichern damit einen Großteil unserer Hyper-V VMs. Für alle die den Data Protection Manager noch nicht kennen, hier eine Beschreibung des Produktes. Nun aber zur Installation des Data Protection Manager 2012 Beta.
Die Installation beginnt mit dem Aufruf der Setup.exe im Installations-Verzeichnis. Dort sollte man sich den Installation Guide anschauen, ein Klick auf diesen Punkt öffnet einen Internet Explorer und eine Microsoft-Seite. Die eigentliche Installation des Servers beginnt mit dem Aufruf von “Data Protection Manager” im Menü “Install”.
In unserem Fall installiere ich den DPM mit einer lokalen Datenbank, hierfür muss ein SQL 2008 R2 Express installiert werden.
Der DPM ist nun installiert. Hier ein paar Eindrücke von der Administrator-Konsole.
Als nächstes installieren wir auf einem anderen Server im Netzwerk einen DPM-Agenten und wollen einen ganz bestimmten Ordner in die Sicherung aufnehmen. Wie schon bei dem DPM 2010 lässt sich der Agent nicht installieren, wenn die Firewall des Servers, auf dem der Agent installiert werden soll, aktiv ist. Es erscheint der Fehler 347, für eine erfolgreiche Installation müssen diverse Ports freigegeben bzw. Regeln aktiviert werden. Dies kann entweder manuell erfolgen, oder man macht es sich etwas leichter und deaktiviert für die Dauer der Installation die Windows Firewall für den Bereich, in dem der Server mit seiner Netzwerkkarte steht, in der Regel ist dies “Domänennetzwerk”. Nach der Installation kann und sollte die Firewall wieder aktiviert werden, alle benötigten Regeln sind automatisch eingetragen worden. Diese automatische Eintragung funktioniert aber vermutlich nur, wenn nur die Regeln für einen Bereich der Firewall abgeschaltet werden (in unserem Fall ist “Heimnetzwerk” und “Öffentliches Netzwerk” noch aktiv) und nicht wenn die Firewall komplett deaktiviert wird.
Der Agent ist nun installiert, es kann nun im Bereich “Protection” eine Schutzgruppe definiert werden. Wie man erkennt ist dies allerdings nur möglich, wenn mindestens eine weitere komplett leere und unformatierte Festplatte zur Verfügung steht. Eine weitere Partition oder der Rest einer Festplatte mit freiem Speicherplatz ist NICHT nutzbar und kann nicht verwendet werden. Eine gute nutzbare Alternative zu lokalen Festplatten sind übrigens per iSCSI angebundene Geräte. Wie man in den Screenshots erkennen kann, ist die “long-term protection”, also die Langzeit-Sicherung auf ein Band nicht anwählbar. Dies hat den Hintergrund, das es sich bei dem DPM-Server um eine VM handelt und an diese VM kein Bandlaufwerk angeschlossen ist. Somit ist nur die Variante der Festplatten-Sicherung möglich.