No-Execute-Memory-Protection –> Bluescreen (STOP: 0x7E)
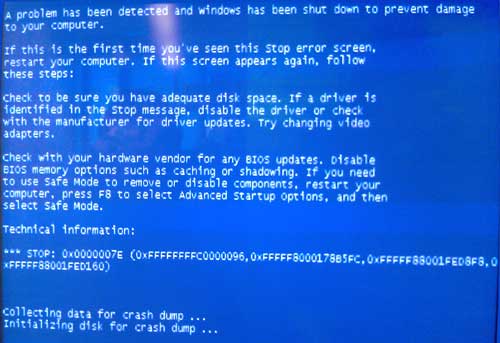 Um die Hyper-V Rolle unter „Windows Server 2008 R2“ nutzen zu können, muss die Einstellung „No-Execute-Memory-Protection“ im BIOS unter den Prozessor Einstellungen aktiviert sein.
Um die Hyper-V Rolle unter „Windows Server 2008 R2“ nutzen zu können, muss die Einstellung „No-Execute-Memory-Protection“ im BIOS unter den Prozessor Einstellungen aktiviert sein.
Ich hatte heute nur das Problem, dass sich nach Aktivierung dieser Einstellung das Betriebssystem mit folgendem Bluescreen meldete und nicht mehr starten lies.
Um diesem aus dem Weg zu gehen, bin ich folgendermaßen vorgegangen:
1. Im BIOS die „No-Execute-Memory-Protection“ wieder ausschalten und neustarten.
2. Auf dieser Seite den Hotfix herunterladen, welcher das Problem löst:
http://support.microsoft.com/hotfix/KBHotfix.aspx?kbnum=974598&kbln=en-us
gefunden auf:
http://support.microsoft.com/default.aspx?scid=kb;EN-US;974598
3. Hotfix installieren und neustarten – vorerst sicherheitshalber ein Backup vom System machen.
(ich habe es z.B. erst auf einer Testmaschine ausprobiert)
– nicht direkt beim Booten die „N-E-M-P“ wieder einschalten, sondern Windows erst einmal starten lassen.
4. Jetzt kann im BIOS die No-Execute-Memory-Protection wieder eingeschaltet werden und das BS startet ganz normal.
An dieser Stelle nochmals vielen Dank an Herr A. Ortha von Microsoft Deutschland, welcher mich darauf hingewiesen hat, nachdem ich das Problem vorerst durch einen Registry-Eintrag „gelöst“ hatte:
Dabei bin ich wie folgt vorgegangen, es kann aber unter Umständen sein, dass bei dieser Lösung u. U. der Prozessor einen erhöhten Stromverbrauch erzeugt.
- Betriebssystem im abgesicherten Modus mit Eingabeaufforderung starten (meistens kurz bevor Windows starten will F8 drücken und dann im Menü auswählen)
- „bcdedit /set hypervisorlaunchtype off“ eingeben um die HyperV-Rolle „auszuschalten“
Jetzt einen Neustart ausführen und Windows sollte normal starten.
Ein RegistryEintrag schafft dem Bluescreen abhilfe, welcher die „C3 state capability“ im Prozessortreiber ausschaltet.
Folgender Schlüssel muss angelegt werden:
- HKEY_LOCAL_MACHINE\SYSTEM\CurrentControlSet\Control\Processor
Hier einen REG_DWORD-Wert anlegen mit dem Namen
- Capabilities
und dem Wert
- 0007C044
Jetzt kann man die HyperV-Rolle wieder aktivieren, indem man dieses Kommando ausführt:
- bcdedit /set hypervisorlaunchtype auto
Ab hier sollte es bei einem Neustart zu keinen Problemen mehr kommen und Windows wird wie gewohnt starten :)
Die virtuellen Maschinen lassen sich nun natürlich auch starten.
