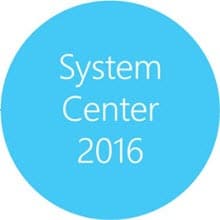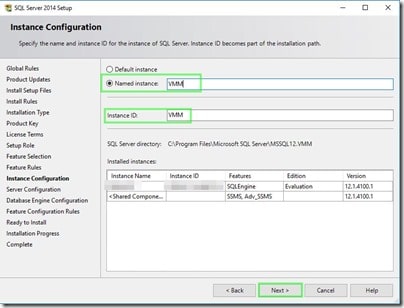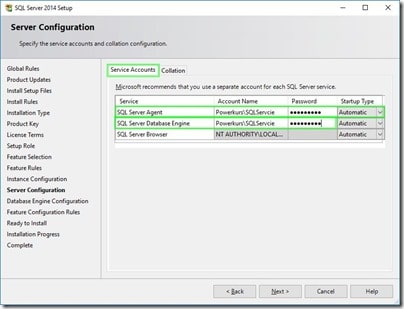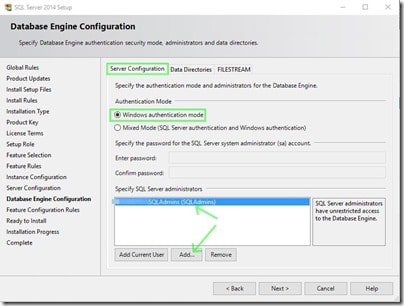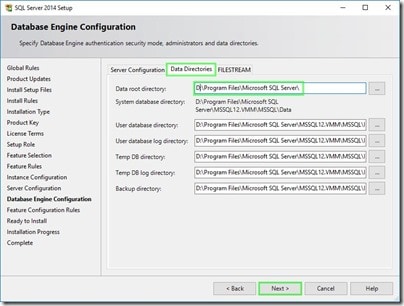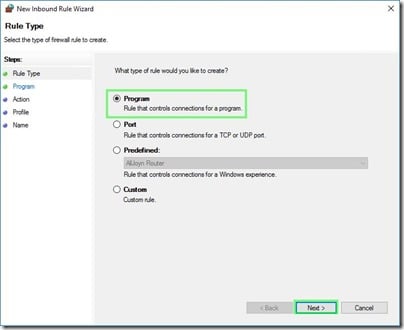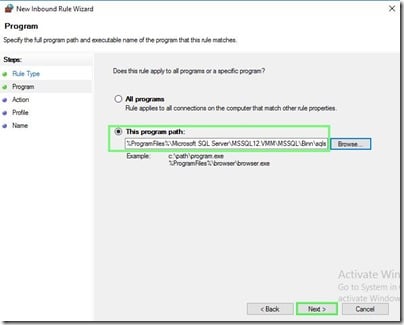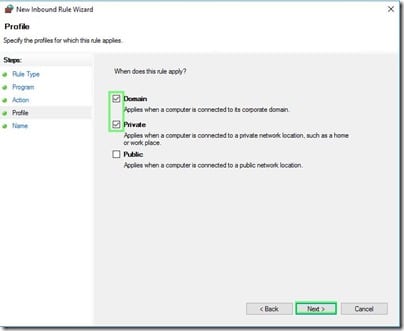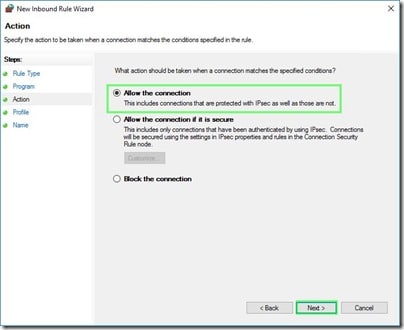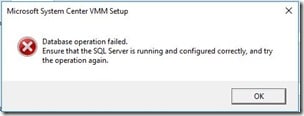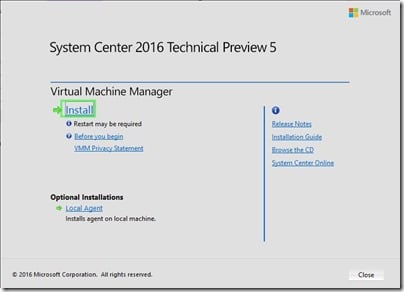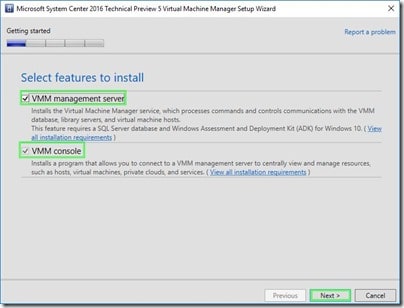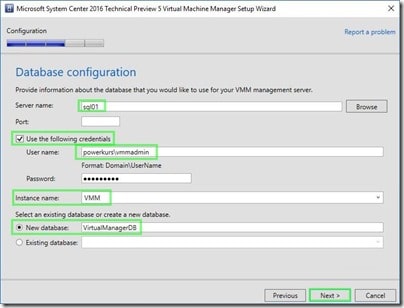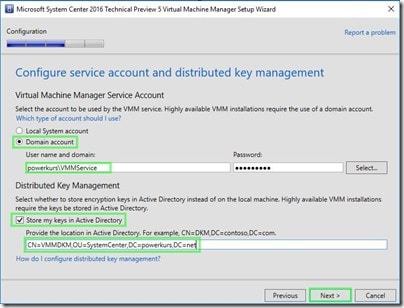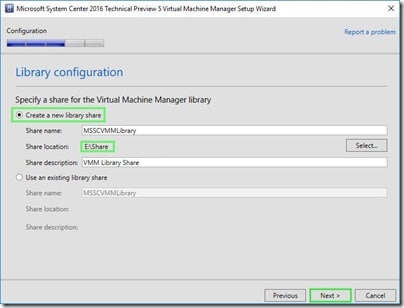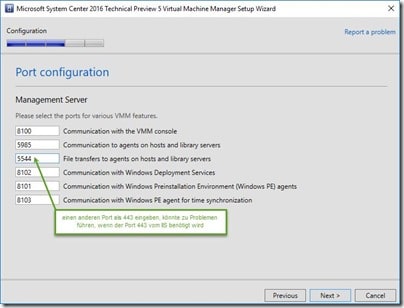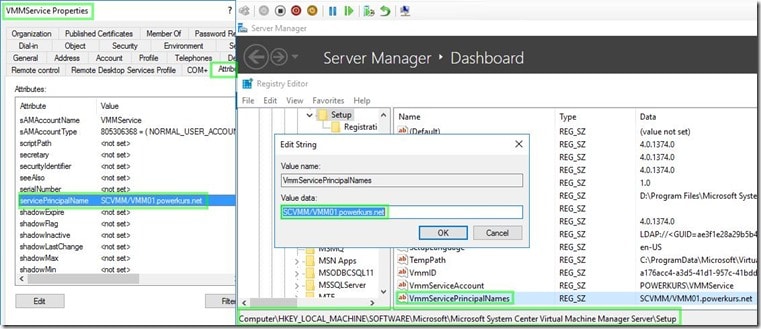Die Technical Preview für den Systemcenter Virtual Machine Manager 2016 TP5 ist seit Ende April verfügbar. Ich habe mich in den letzten Tagen etwas intensiver damit beschäftigt und möchte hier meine Erfahrungen bei der Installation des System Center VMM 2016 TP5 auf einem Windows Server 2016 TP5 beschreiben. Für die System Center VMM Datenbank habe ich einen eigenen Windows Server 2016 TP5 mit SQL Server 2014 installiert.
Welche Voraussetzungen müssen vor der Installation geschaffen werden:
Ressourcen für die Installation:
- System Center Virtual Machine Manager 2016 TP5 Exe-Datei
- Windows Assessment und Deployment Kit (ADK) für Windows 10 Exe-Datei
- SQL Server 2012 SP2 Feature Pack – SQL Server Command Line Utilities (SqlCmdLnUtils.msi) und das Command Line Utility benötigt den SQL Native Client (sqlncli.msi) ebenfalls im Feature Pack
- SQL Server 2014 Feature Pack – SQL Server Command Line Utilities (MsSqlCmdLnUtils.msi) und auch hier gilt der SQL ODBC Treiber (msodbcsql.msi) muss installiert sein.
- SQL Server 2014 ISO-Datei – für den SQL Server können die Versionen ab SQL Server 2012 SP2 eingesetzt werden.
Active Directory Benutzer und Gruppen:
- SQL-Server
- SQLAdmin Benutzer – Mitglied der SCSQLAdmins Gruppe
- SQLService Benutzer – Mitglied der SCSQLAdmins Gruppe
- SQLAdmins Gruppe – Mitglied der lokalen Admingruppe auf dem SQL Server , Gruppe bei der SQL Server Installation hinzufügen
- Virtual Machine Management Server
- VMMAdmin Benutzer – Mitglied der VMMAdmins Gruppe
- VMMService Benutzer – Mitglied der VMMAdmins Gruppe
- VMMAdmins Gruppe – Mitglied der lokalen Admingruppe auf dem SCVMM Server, Gruppe bei der SQL Server Installation für die VMM Instanz hinzufügen
Installation einer benannten SQL Server Instanz:
Der SQL Server unserer Testumgebung ist eine Gen2 VM hat
2 vCPUs,
8 GB RAM,
2 Festplatten (fürs OS und VMMDB)
Um mit der SQL Server Installation starten zu können, habe ich Windows Server 2016 TP5 Server incl. der aktuellen Patches installiert. Außerdem muss noch das .Net Framework 3.5 nachinstalliert werden – dies kann im Servermanager über “Rollen hinzufügen” erfolgen oder
per Powershell:
Install-WindowsFeature NET-Framework-Core -Source X:\sources\sxs
oder
per DISM:
DISM /Online /Enable-Feature /FeatureName:NetFx3 /All /LimitAccess /Source:X:\Sources\SXS
Nun kann die SQL Server Installation erfolgen:
Hierzu stellen wir dem SQL Server die ISO-File zu Verfügung und starten die “setup.exe” mit Administrator Rechten.
Im SQL Server Installation Center wählen wir “New SQL Server stand-alone installation …. “ aus.
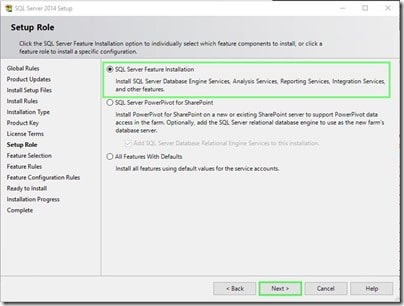
Bei der Feature Auswahl – benötigen wir
– Database Engine Services
– Management Tools – Basic
– Management Tools – Complete
und gehen weiter mit “Next” im nächsten Fenster legen wir die SQL Instanz an.
Für das TP5 wird folgende SQL Collation benötigt Latin1_General_100_CI_AS – nähere Infos hier
Jetzt kommt noch eine Zusammenfassung aller Einstellungen und im Anschluss kann die SQL Server Installation gestartet werden. Nach Abschluss der SQL Server Installation müssen wir am SQL Server noch Firewall Regeln für die SQL Server Instanz anlegen. Über diesen Link könnt ihr Genaueres dazu nachlesen.
Wir müssen für die SQL Instanz und für den SQL Browser eine Firewall Regel freischalten. Dies kann man über den Port oder über die .exe Datei machen. Bei einer benannten SQL Instanz wird es schwierig das über den Port zu machen, da dieser dynamisch zugewiesen wird. Ich habe mich daher dazu entschieden beide Firewall Regeln über die .exe Datei anzulegen. Das geht wie folgt:
Systemsteuerung\Windows Firewall aufrufen über die “Advanced settings” auf “Inbound Rules” gehen und hier per Rechtsklick “New Rule….” auswählen.
hier der Pfad der
– sqlservr.exe “%ProgramFiles%\Microsoft SQL Server\MSSQL12.VMM\MSSQL\Binn\sqlservr.exe” und der Pfad der
– sqlbrowser.exe “%ProgramFiles% (x86)\Microsoft SQL Server\90\Shared\sqlbrowser.exe”
jetzt noch einen Namen für die Firewall Regel eingeben und erstellen lassen. Das Ganze muss jetzt für den SQL Browser auch noch gemacht werden. Diesen könnte man auch per Port 1434 und UDP freischalten.
Doch das war es noch nicht, mit Windows 2016 TP5 bekam ich bei der SCVMM Installation beim Anlegen der Datenbank Probleme und folgende Fehlermeldung:
und damit ging die Suche los – mir war schnell klar, dass es an der Firewall lag, doch welche Regel genau ?????? Nach vielen Tests konnte ich die noch fehlende Firewall Regel lokalisieren. Unter Windows Server 2016 TP5 sind die Firewall Regeln der “File and Printer Sharing” Gruppe nicht aktiviert und die “File and Printer Sharing (SMB-in)” Firewall Regel wird benötigt um eine Verbindung zum SQL Server aufbauen zu können und zwar auf dem SQL Server und auf dem VMM Server. So nachdem das nun geklärt ist, können wir uns dem SCVMM Server zuwenden.
System Center Virtual Machine Management Server 2016 TP5 Installation:
Der VMM Server unserer Testumgebung ist eine Gen2 VM und hat:
2 vCPUs
4 GB Ram
3 Festplatten (fürs OS, VMMInstallation, VMMLibrary)
wer sich näher für die von Microsoft empfohlenen Hardwareanforderungen interessiert, der findet auf diese Website Informationen dazu.
Nach der Grundinstallation mit Windows 2016 TP5 und den Patchen geht es auch hier nicht ohne Vorarbeiten:
- ADK 10 Installation:
wir benötigen die Features “Deployment Tools” und “Windows Preinstallation Environment (Windows PE)” - SQL Feature Pack 2012:
zuerst der SQL Native Client und danach die SQL Command Line Utilities - SQL Feature Pack 2014:
auch hier gilt zuerst der SQL Native Client und danach die SQL Command Line Utilities - VMMDKM Key über ADSI anlegen und den Account unter dem der VMM installiert wird berechtigen – nähere Infos warum es Sinn macht den DKM Key zu verwenden finden Sie hier.
Jetzt kann die VMM Installation beginnen
Zum Pfad für die Library sei angemerkt, dass dieser Installationspfad nicht mehr verändert werden kann, daher ist es ratsam diesen nicht wie in der Standardinstallation vorgesehen auf dem Laufwerk C:\ zu belassen, sondern dafür eine eigene Festplatte zur Verfügung zu stellen. Nach der Installation können noch weitere Library-Server bzw. Laufwerke hinzugefügt werden.
Wenn alles passt sollte am Ende diese Meldung stehen
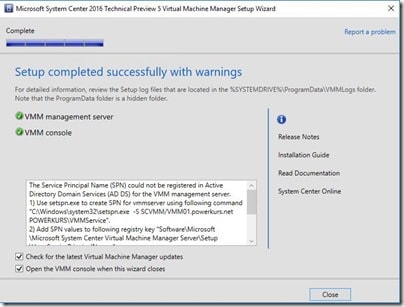
The Service Principal Name (SPN) could not be registered in Active Directory Domain
Services (AD DS) for the VMM management server.
1) Use setspn.exe to create SPN for vmmserver using following command
„C:\Windows\system32\setspn.exe -S SCVMM/VMM01.powerkurs.net POWERKURS\VMMService“.
2) Add SPN values to following registry key „Software\Microsoft\Microsoft System Center Virtual Machine Manager Server\Setup\VmmServicePrincipalNames“.
3) Run „D:\Program Files\Microsoft System Center 2016\Virtual Machine Manager\setup\ConfigureSCPTool.exe -install“ to configure SCP.
If SPN and SCP are not registered, VMM consoles on other computers will not be able to connect to this VMM management server and deploying a Hyper-V host to a bare-metal computer will not work.
Diese drei Schritte noch ausführen und fertig ist die Installation.
Damit der SPN während der Installation gesetzt werden kann, benötigt der VMMAdmin Schreibberechtigungen für den ServicePrincipalName auf den VMMService Benutzer Objekt im AD – da ich dieses Recht im Vorfeld nicht vergeben habe, melde ich mich jetzt als Domainadministrator am VMM01 an und setze den Befehl ab.
Jetzt muss noch der Registry Key gesetzt werden, dazu rufen wir unter “Ausführen” regedit auf und tragen den SPN wie im AD beim Benutzerobjekt angezeigt ein.
Nun setzen wir am VMM01 in einer administrativen Dosbox noch den Befehl unter 3. ab – dann ist die SCVMM Installation komplett.
Viel Erfolg ![]()