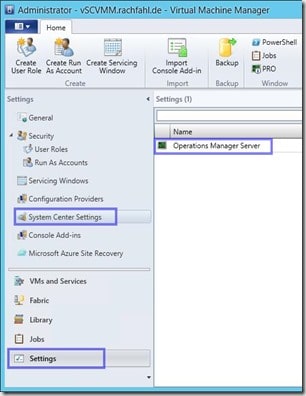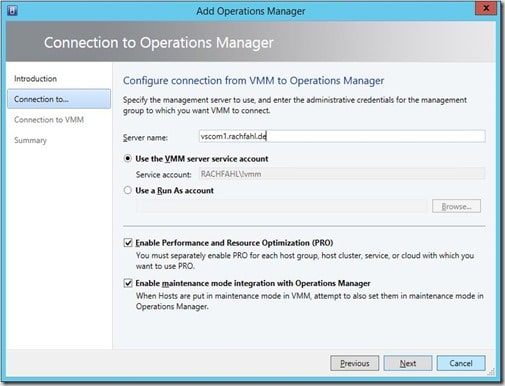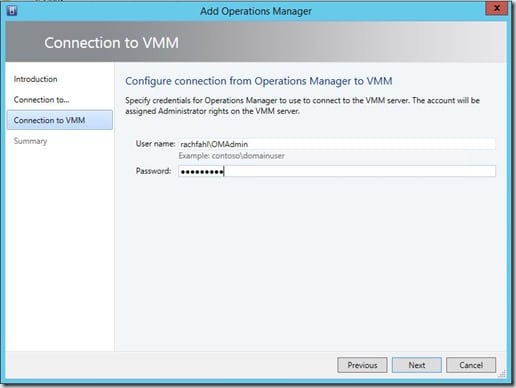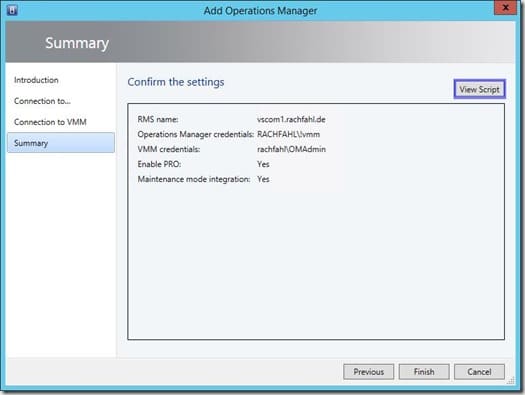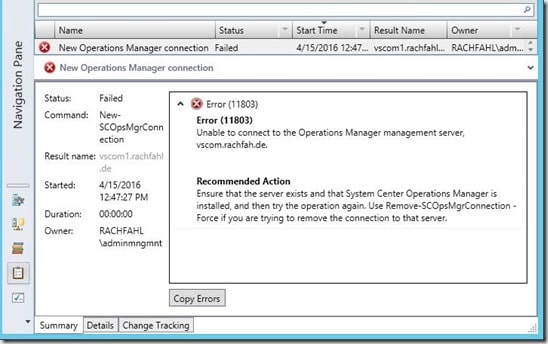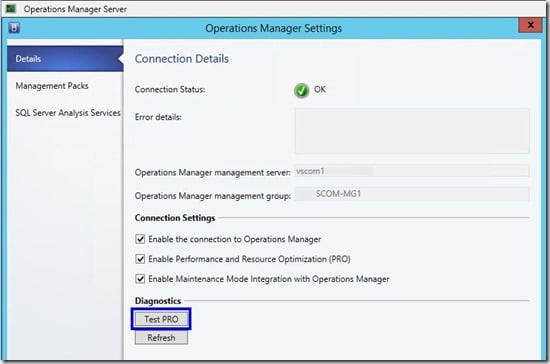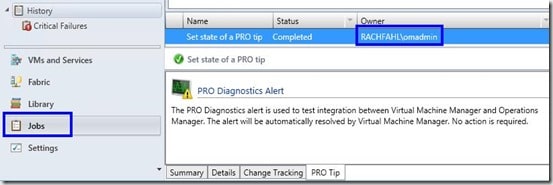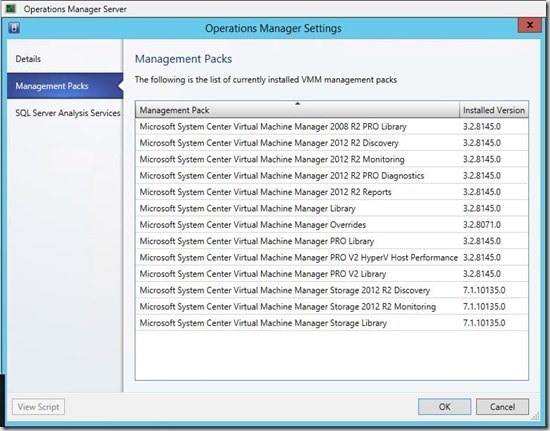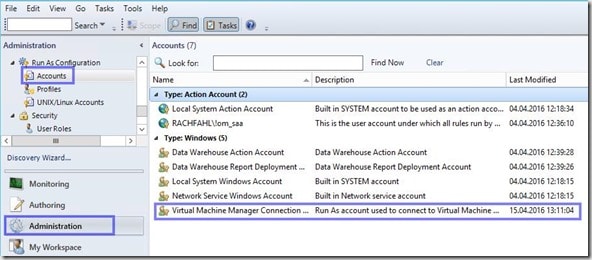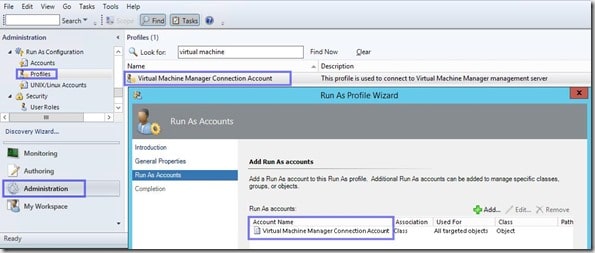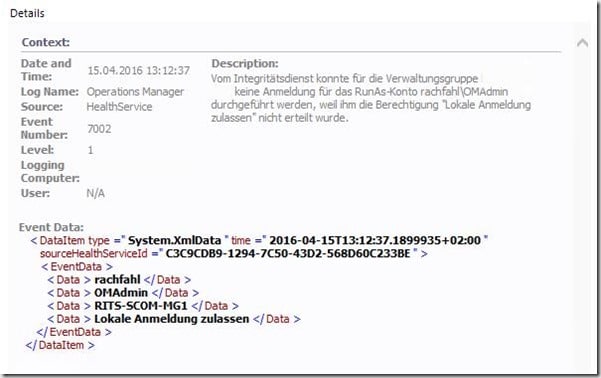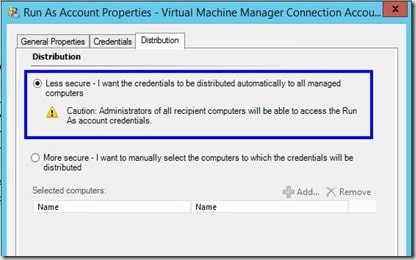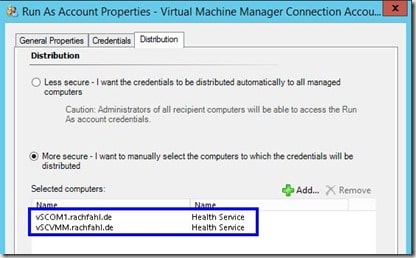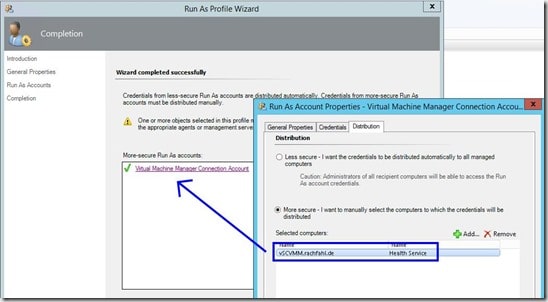In meinem heutigen Blogbeitrag möchte ich zusammenfassen, welche Voraussetzungen notwendig sind um den SCOM mit der SCVMM zu verbinden. Da ich in unserer Umgebung doch einige Hürden zu überwinden hatte, damit das Ganze sauber funktioniert, habe ich hier meine Erfahrungen zusammen gefasst.
In meinem heutigen Blogbeitrag möchte ich zusammenfassen, welche Voraussetzungen notwendig sind um den SCOM mit der SCVMM zu verbinden. Da ich in unserer Umgebung doch einige Hürden zu überwinden hatte, damit das Ganze sauber funktioniert, habe ich hier meine Erfahrungen zusammen gefasst.
Wir setzten bei uns eine System Center 2012 R2 Umgebung auf Basis Windows Server 2012 R2 ein. Wir haben einen SCOM und einen SCVMM und dazu einen separaten SQL Server mit mehreren Instanzen installiert. Auf allen Servern ist das Update Rollup 9 von System Center 2012 R2 installiert.
Um den SCVMM erfolgreich mit dem SCOM verbinden zu können, sind einige Vorarbeiten notwendig.
Voraussetzungen:
- Die Versionen von SCVMM und SCOM müssen zusammenarbeiten, auf folgenden Links kann dies überprüft werden:
für System Center 2012: Systemanforderungen: Überwachung und Berichterstellung
für System Center 2012 R2: Vorbereiten der Umgebung für System Center 2012 R2 Virtual Machine Manager unter Punkt “Überwachung und Berichterstellung” - Es muss die passende Windows PowerShell Version auf allen System Center Operation Management Servern installiert sein.
bei System Center 2012: Windows PowerShell 2.0
bei System Center 2012 SP1: Windows PowerShell 3.0
bei System Center 2012 R2: Windows PowerShell 3.0 und 4.0Überprüfen kann man dies mit dem PowerShell Befehl: Get-Host | Select-Object Version
- Der Port 5724 muss zwischen dem SCOM und dem SCVMM offen sein. Überprüft werden kann dies mit dem CMD-Befehl: Netstat –an
- Die System Center Operation Management Konsole muss auf dem SCVMM installiert sein. Zu beachten ist, dass auch der gleiche Patchlevel wie auf dem SCOM Management Server installiert wird.
- Auf dem SCVMM muss der Monitoring Agent des SCOMs installiert werden. Der Monitoring Agent muss auch auf allen Hosts die durch den SCVMM verwaltet werden installiert sein.
- Wir benötigen zwei Benutzer mit den notwendigen Berechtigungen die die Kommunikation zwischen SCVMM und SCOM durchführen.
Für die Kommunikation vom SCVMM zum SCOM verwende ich den SCVMM Service Benutzer “!VMM”. Beim “!VMM” handelt es sich um einen Domain User, dieser muss am SCOM Mitglied der “Operations Manager-Administratorrolle” sein. Da bei dieser Rolle nur Gruppen hinzugefügt werden können, habe ich den “!VMM” Benutzer in die Domain-Gruppe “OMAdmins” aufgenommen, denn diese Gruppe in meiner Umgebung Mitglied der “Operations Manager-Administratorrolle”.
Für die Kommunikation vom SCOM zum SCVMM verwende ich den Domain Benutzer “OMAdmin”. Dieser muss am SCVMM Mitglied der lokalen Administratoren Gruppe sein.
- Weiter müssen die erforderlichen Management Packs am SCOM importiert werden. Wie Management Packs im SCOM importiert werden, können Sie hier nachlesen.
Es werden mindestens folgende Management Packs am SCOM benötigt. Ich habe außerdem den noch den Management Pack “System Center 2012 R2 Management Pack for Virtual Machine Manager Host and Virtual Machine Dashboards” installiert.
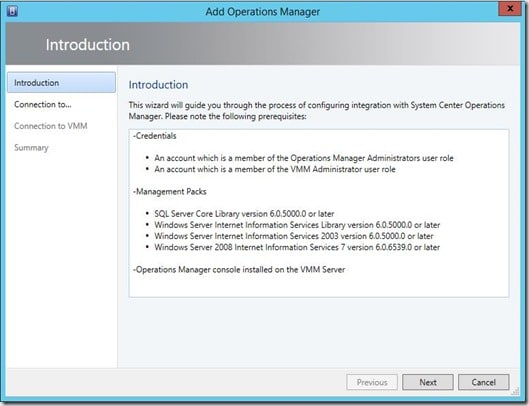
Noch ausführlicher beschrieben findet Ihr alle Voraussetzungen hier.
Schritt für Schritt Anleitung:
Nachdem nun alle Voraussetzungen überprüft bzw. geschaffen wurden, können wir mit der Konfiguration des “Operations Management Server Connectors” in der SCVMM Management Konsole beginnen. Dazu öffnen wir die SCVMM Konsole und navigieren unten links zu den “Einstellungen” bzw. “Settings”, wer wie wir die Systeme in Englisch installiert hat. Nun rufen wir oben den Menüpunkt “System Center Settings” auf und gehen anschließend mit einem Dippelklick auf den “Operations Manager Server” um darüber den Connector zum SCOM zu installieren.
Die erste Seite habe ich bereits in den Voraussetzungen unter Punkt 7 eingefügt. Im nächsten Schritt geben wir den SCOM Server an, mit dem wir den SCVMM Server verbinden möchten. Als Benutzer verwende ich in unserer Umgebung wie bereits unter Punkt 6 der Voraussetzungen beschrieben den SCVMM Service Benutzer “!VMM”.
Auf der nächsten Seite müssen wir den Benutzer angeben, der für die Kommunikation vom SCOM zum SCVMM berechtigt ist – in unserer Umgebung verwenden wir hierfür den Domain Benutzer “OMAdmin”.
Mit dem Klick auf “Next” oder “weiter” bekommen wir nochmal eine Zusammenfassung angezeigt.
Für alle die gerne mit PoweShell Befehlen arbeiten, ober rechts unter “View Script” könnt ihr euch den PowerShell Befehl dafür ansehen, dieser lautet wie folgt:
$vmmCredential = Get-Credential
New-SCOpsMgrConnection -EnablePRO $true -EnableMaintenanceModeIntegration $true -OpsMgrServer „vscom1.rachfahl.de“ -RunAsynchronously -VMMServerCredential $vmmCredential -UseVMMServerServiceAccount
So jetzt noch auf “Finish” und los geht die Installation – unter Jobs könnt ihr den Verlauf beobachten.
Okay, ich bekam daraufhin folgenden Fehler angezeigt.
Nun, was ist mir passiert – während ich die ganzen Einstellungen am SCVMM vorgenommen habe, war meine SCVMM Konsole geöffnet. Das bedeutete, dass die SCVMM Konsole von den neu gesetzten Berechtigungen am Server noch überhaupt nicht weiß. Nach dem Neustart der SCVMM Konsole, konnte ich den “Operations Management Server Connector” erfolgreich installieren.
Jetzt schauen wir uns den “Operations Management Server Connector” genauer an.
Über den “Test PRO” Button können wir die Verbindung zum SCOM testen und unter “Jobs” können wir uns das Ergebnis ansehen. Interessant in diesem Zusammenhang ist der Owner unter dem der Job ausgeführt wird. Es ist der von uns bei der Installation eingetragene “OMAdmin”.
Auf der folgenden Seite werden uns alle auf dem SCOM installierten Management Packs für den SCVMM angezeigt.
Jetzt rufen wir die SCOM Konsole auf und schauen uns an, was sich dort nach der Installation getan hat.
Es ist nach der Installation des “Operations Management Server Connector” im SCVMM ein neuer RunAs Account im SCOM hinzu gekommen.
Das wollen wir uns jetzt noch etwas genauer anschauen. Unter Profile findet sich ein Profil das heißt “Virtual Machine Manager Connection Account” dem der RunAs Account “Virtual Machine Manager Connection Account” zugeordnet ist.
Aber das ist noch nicht alles, unter “Monitoring” finden sich Alerts von unseren Domain Controllern mit folgenden Warnungen.
Warum benötigt der “OMAdmin” jetzt plötzlich das Recht der lokalen Anmeldung? Das will ich ihm doch eigentlich gar nicht geben, zumindest nicht für meine gesamte Umgebung.
Dazu schauen wir uns nochmals den automatisch erstellen RunAs Account “Virtual Machine Manager Connection Account” genauer an.
Diese Standard Einstellung ist nicht ideal und führt nur zu einer Menge nicht erwünschter Meldungen im SCOM. Warum diese Einstellung so vorgegeben ist, weiß ich nicht, aber wir werden im nächsten Schritten, die Einstellung auf “More Secure” umstellen und fügen dann den/die Server hinzu, die die Credentials benötigen. Aktuell ist dies bei uns der SCVMM und der SCOM
Zum Abschluss bestätige ich auch im “Virtual Machine Manager Connection Account” Profil nochmal den Benutzer mit der jetzt höheren Sicherheit.
So, das war es für heute – jetzt wünsche ich Allen ganz viel Erfolg ![]()