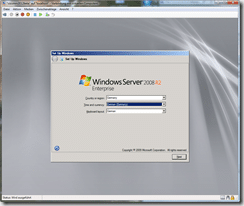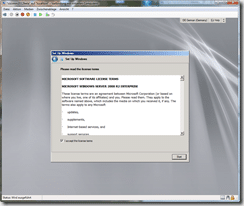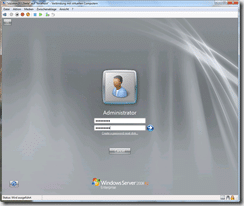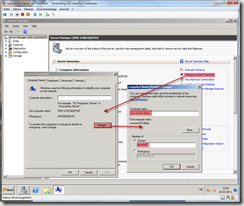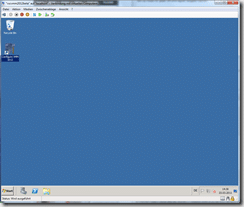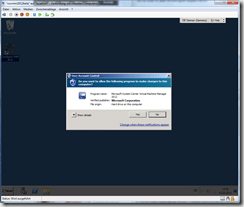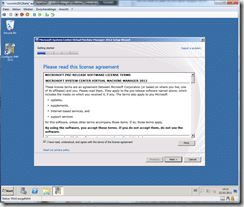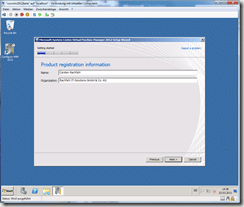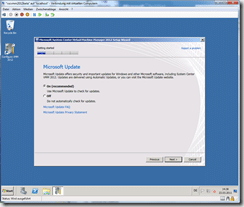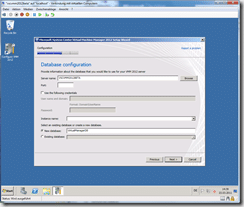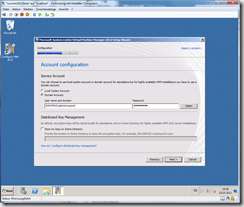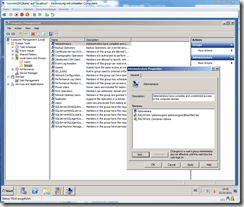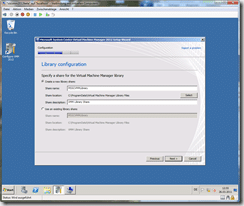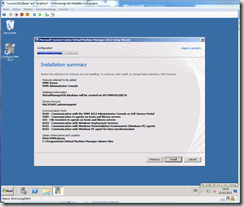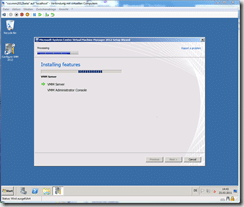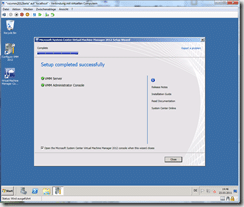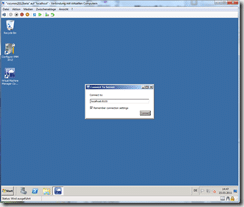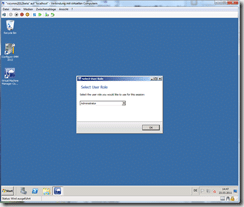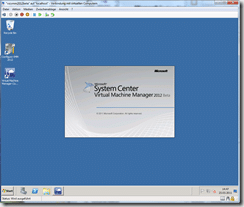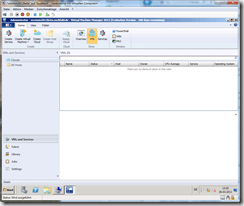Auf der MMS 2011 in Las Vegas gab es viele schöne neue Produkte (oder zumindest Betas): SCCM 2012, Windows Intune, SCOM 2012, SCVMM 2008 R2 SP1 und schließlich auch SCVMM 2012 Beta. Da in der Keynote einiges von dem neuen Virtual Maschine Manager gezeigt wurde, könnte ich es nicht abwarten das Produkt auszuprobieren.
Auf der MMS 2011 in Las Vegas gab es viele schöne neue Produkte (oder zumindest Betas): SCCM 2012, Windows Intune, SCOM 2012, SCVMM 2008 R2 SP1 und schließlich auch SCVMM 2012 Beta. Da in der Keynote einiges von dem neuen Virtual Maschine Manager gezeigt wurde, könnte ich es nicht abwarten das Produkt auszuprobieren.
Also gesagt getan. Im Folgenden beschreibe ich die Installation. Wer es lieber visuell mag, der kann sich aber auch einen Videocast anschauen, der im Wesentlichen das Gleiche darstellt. Hierzu klickt man einfach auf das Bild oben links oder hier.
Zuerst der Download: Hier stehen zwei Varianten zur Auswahl. Die Installation oder eine vorkonfigurierte VHD. Ich habe mich für die VHD entschieden (die es hier downzuloaden gibt).
Um diese zu bekommen, werden alle sechs Dateien in ein Verzeichnis herunter geladen. Dann führt man die EXE (durch doppleclick auf die Datei “SCVMM2012.EVALVHD.BETA.part01.exe”) aus, woraufhin im gleichen Verzeichnis die ca. 12GB große Datei “SCVMM2012.EVALVHD.BETA.vhd” entpackt wird.
Im nächsten Schritt erstellt man die VM für den VMM 2012. Dazu leget man ein Verzeichnis an, in dem die virtuelle Maschine liegen soll. Laut unseren Konventionen machen wir das auf Laufwerk D: im Pfad “D:\Virtuelle Maschinen”. Dort erzeuge ich ein Verzeichnis mit dem späteren Namen der VM (in meinem Fall “vscvmm2012beta") und kopiere die VHD dort hinein. Dann erstelle ich im Hyper-V Manager über den Punkt “Neu->virtuellen Computer” eine neue VM. Sie erhält den Namen “vscvmm2012beta” und wird im Pfad “D:\Virtuelle Maschinen” angelegt. Nach Zuweisung von 2048MB Arbeitsspeicher ordne ich ihr die Netzwerkkarte einer Virtuellen Switch zu. Im nächsten Schritt wird dann schließlich die vorhandene VHD über den Punkt “vorhandene virtuelle Festplatte verwenden” angefügt. Nachfolgend sieht man die Zusammenfassung des Wizards: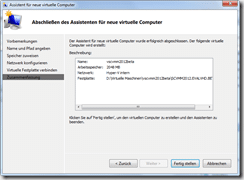
Jetzt kann man die VM starten und es werden das Land und Lokalität abgefragt:
Lizenzbedingungen akzeptieren:
Passwort setzen:
Nach dem Anmelden ist es wichtig, die VM in die Domaine aufzunehmen. Dies macht man im Server Manager über den Punkt “Change System Properties”:
Nach dem Reboot können wir mit der mit der eigentlichen VMM2012 Beta Installation fortsetzen. Dazu führt man das Programm “Config VMM2012” aus:
Es erscheint die obligatorische “User Account Control” Abfrage:
Es startet der “Setup Wizzard” im dem man die EULA bestätigen muss:
Eintragen von Benutzernamen und Organisationnamen:
Abfrage ob Fehler an Microsoft gemeldet werden. Wir bejahen das, da wir so Microsoft helfen können, Fehler aus dem Produkt zu nehmen:
Jetzt werden die Informationen zur Datenbank abgefragt. Wenn man die Datenbank in der gleichen VM betreiben möchte, die wir gerade konfigurieren, dann trägt man nur den Namen des System ein. Wenn man eine andere schon vorhandene SQL Server Installation nutzen möchte, dann kann man hier alle Angaben dazu vornehmen:
Der Service Account wird eingegeben. Da es sich nur um eine Beta Installation zum Testen handelt, verwende ich einen Domainen Account mit Administrator rechten:
Damit die Installation funktioniert, muss dieser Account in die Gruppe der lokalen Administratoren eingetragen werden (obwohl er das über die Domainen-Admins Gruppe bereits ist):
Jetzt wird der Pfad der Library abgefragt. Wir belassen es bei dem Standard Pfad:
Bevor die eigentliche Installationsroutine anläuft, bekommen wir eine Übersicht der Einstellung:
Nach Bestätigen läuft die Installation an:
Nach der erfolgreichen Installation wir das mit dem folgenden Bildschirm quittiert:
Wenn man jetzt zum ersten Mal die “Virtual Maschine Manager Console” startet, dann wird der Name und Port zur Kommunikation mit dem “Virtual Maschine Management Server” abgefragt. Da wir in dieser Installation den VMM Management Server in der gleichen VM betreiben wie die VMM Console ist des “localhost” und Port 8100:
Jetzt möchte die Console wissen, in welcher Rolle wir uns verbinden. Einzige momentane Auswahlmöglichkeit ist der Administrator:
Noch der Startscreen:
Und so sieht das noch leere neue Interface des VMM2012 Beta aus:
Damit ist der VMM2012 Beta installiert und es kann jetzt mit der Konfiguration begonnen werden.