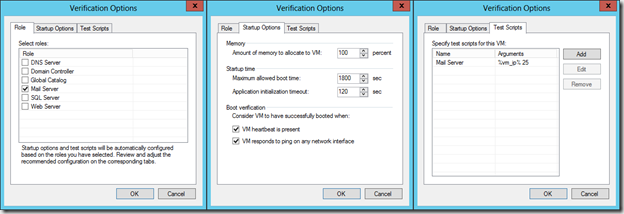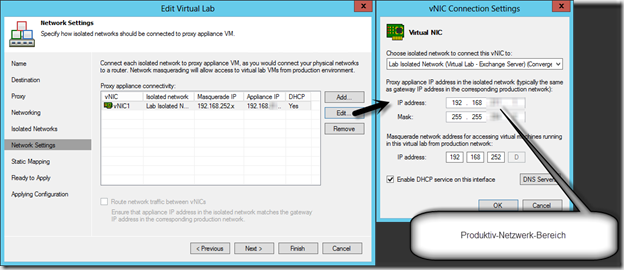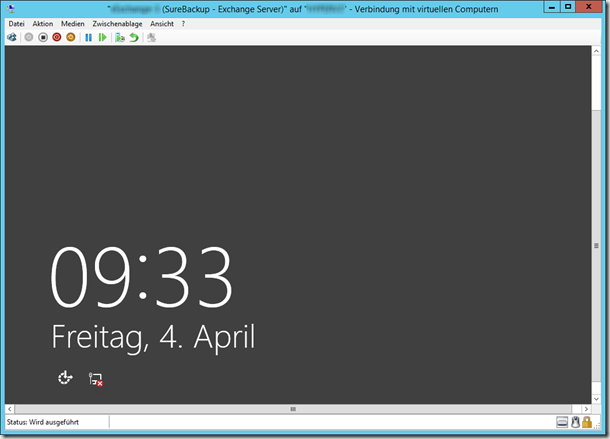Mit Veeam Backup & Replication (im weiteren Verlauf nur “Veeam” genannt) haben Sie seit Version 7 die Möglichkeit, Ihr Backup automatisch in einer Sandbox-Umgebung wiederherzustellen und gewisse Dinge zu testen. Dieser Artikel beschreibt die Vorgehensweise der Einrichtung sowie der Nutzung. Die genutzte Software ist Veeam v7.0.0.833, d.h. die R2-Variante der Software. Als Hypervisor kommen ausschließlich Hyper-V unter Windows Server 2012 R2 zum Einsatz. Eine Beschreibung dieser Einrichtung befindet sich natürlich auch auf den Seiten von Veeam: Veeam Helpcenter: Verifying Backups and Replicas with SureBackup.
Mit Veeam Backup & Replication (im weiteren Verlauf nur “Veeam” genannt) haben Sie seit Version 7 die Möglichkeit, Ihr Backup automatisch in einer Sandbox-Umgebung wiederherzustellen und gewisse Dinge zu testen. Dieser Artikel beschreibt die Vorgehensweise der Einrichtung sowie der Nutzung. Die genutzte Software ist Veeam v7.0.0.833, d.h. die R2-Variante der Software. Als Hypervisor kommen ausschließlich Hyper-V unter Windows Server 2012 R2 zum Einsatz. Eine Beschreibung dieser Einrichtung befindet sich natürlich auch auf den Seiten von Veeam: Veeam Helpcenter: Verifying Backups and Replicas with SureBackup.
Die Erstellung einer Application Group
Wir beginnen mit der Erstellung einer Application Group unter Backup Infrastructure. Hier wählen Sie den Punkt Add App Group.
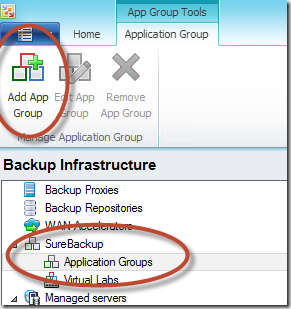
Es öffnet sich ein Assistent, der Sie nach dem Namen Gruppe fragt und im nächsten Schritt wissen möchte, welche Server in der Gruppe enthalten sind. In der Beschreibung sehen Sie, dass meist der DHCP, DNS und Domänencontroller enthalten sein muss. Da wir den Test mit einem Exchange Server 2010 machen möchten, muss neben dem Exchange Server noch die Active Directory enthalten sein.
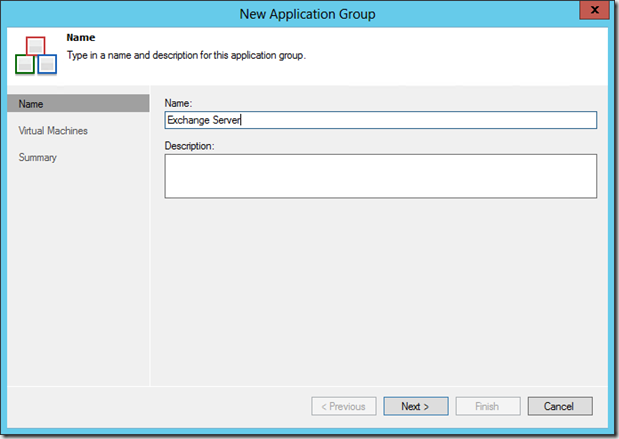
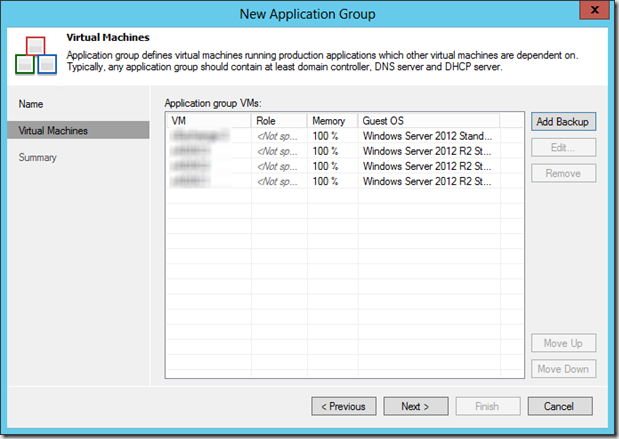
Nach dem Hinzufügen der einzelnen Server müssen Sie die Rollen der einzelnen Server definieren. Wählen Sie dazu die erste VM aus und wählen Sie die Option Edit. Es öffnet sich ein Menü, in dem Sie definieren können, um was für eine Art von VM es sich handelt, welche Start-Optionen diese VM haben soll und welche Art von Tests gemacht werden sollen. Standardmäßig trägt Veeam bei der Rolle Mail Server den Test Mail Server ein.
Nach der Konfiguration aller Systeme sieht das Ergebnis wie folgt aus:
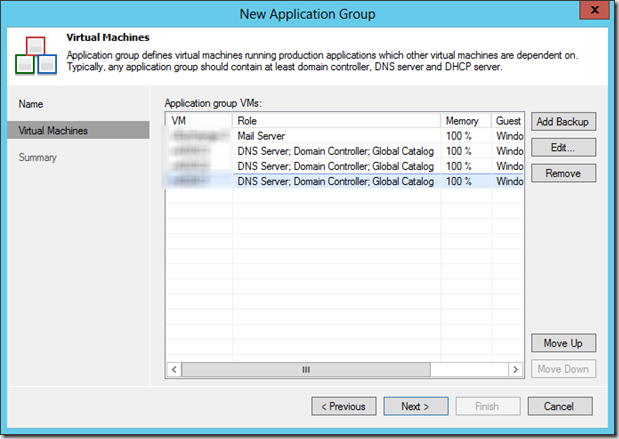
Bestätigen Sie nach einem Klick auf Next die Zusammenfassung, danach haben Sie die erste Application Group erstellt.
Die Erstellung eines Virtual Lab
Um die gerade erstellte Application Group testen zu können, wird ein Virtual Lab benötigt. Wechseln Sie links im Menü auf Virtual Lab und erstellen Sie über den Menüpunkt Add Virtual Lab ein neues Lab.
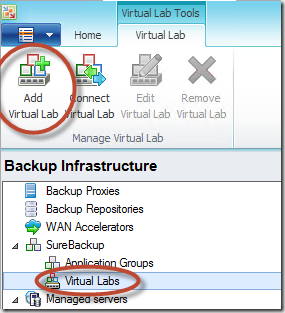
Definieren Sie einen aussagekräftigen Namen für dieses Lab, ich nenne es so wie auch die Application Group heisst.
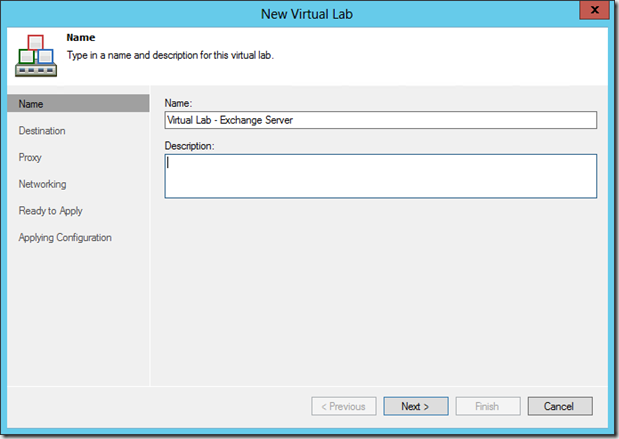
Unter Destination definieren Sie den Server, auf dem die Server in der Sandbox wiederhergestellt und gestartet werden sollen. Weiterhin definieren Sie hier den Pfad, an dem die Daten abgelegt werden.
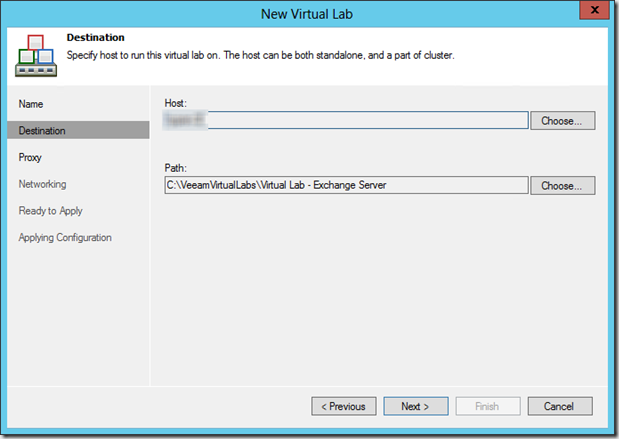
Nach einem Klick auf Next können Sie wählen, ob ein Backup-Proxy in der Umgebung genutzt werden soll oder nicht. Die Nutzung solch eines Proxys ist empfohlen und z.B. notwendig, wenn Sie Wiederherstellungen von AD-Objekten machen möchten. Sie können den Namen des Proxys definieren und den Namen der produktiv genutzten Hyper-V Switch. Weiterhin können Sie einstellen, ob die IP-Adresse automatisch bezogen werden soll oder Sie stellen alternativ eine eigene Adresse ein.
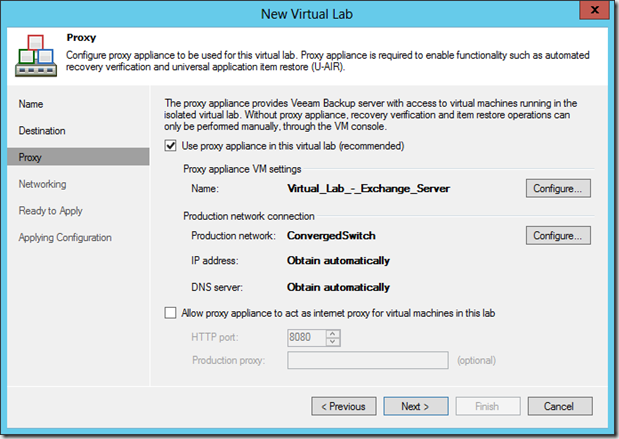
Unter Networking können Sie einstellen, ob es sich um eine recht einfache Single-Host-Umgebung handelt oder ob Sie eine manuelle Konfiguration vornehmen möchten. Bei dem Bedarf einer manuellen Konfiguration müssen Sie die zweite Option wählen, danach können Sie einige weitere Einstellungen vornehmen. In unserem Fall reicht die automatische Konfiguration leider nicht, daher wird die Advanced single-host configuration genutzt.
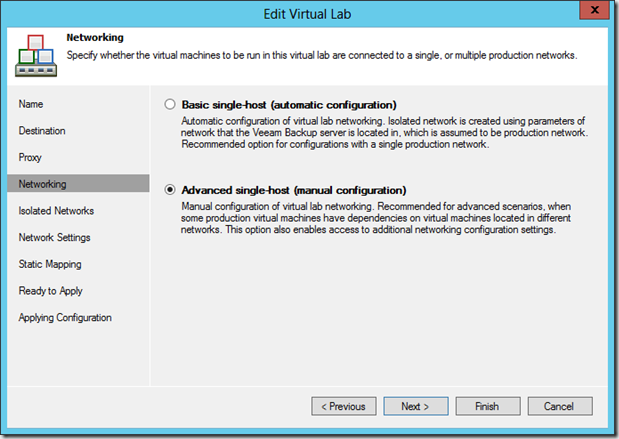
Unter Isolated Networks müssen Sie definieren, welche Hyper-V Switch das Produktiv-Netz darstellt und wie das isolierte Netzwerk heissen soll. Zusätzlich können Sie eine VLAN-ID vergeben.
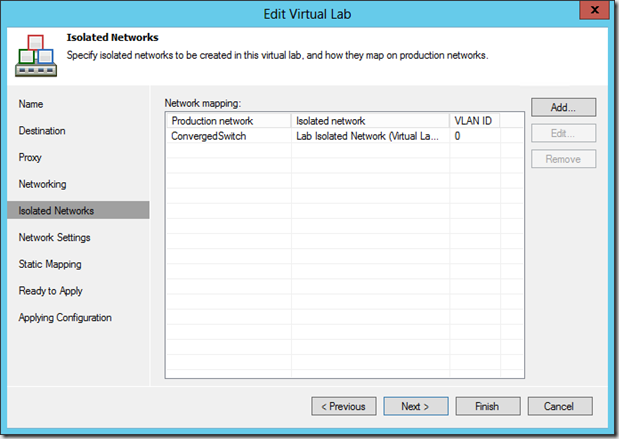
Definieren Sie nun unter Network Settings in den Eigenschaften der vNIC1 die Einstellungen, die Ihrer Umgebung entsprechen (Auf Edit klicken). Als IP-Adresse wird die Adresse Ihres Gateways empfohlen. Den IP-Bereich im unteren Bereich brauchte ich in meinem Fall nicht anzupassen, dies wird automatisch durch die Eingabe des Netzwerks im oberen Bereich konfiguriert.
Unter Static Mapping könnten Sie noch eine Konfiguration vornehmen, damit die VMs in dem Lab von außen im Produktiv-Netzwerk erreichbar sind. In meinem Fall wird dies aktuell nicht benötigt.
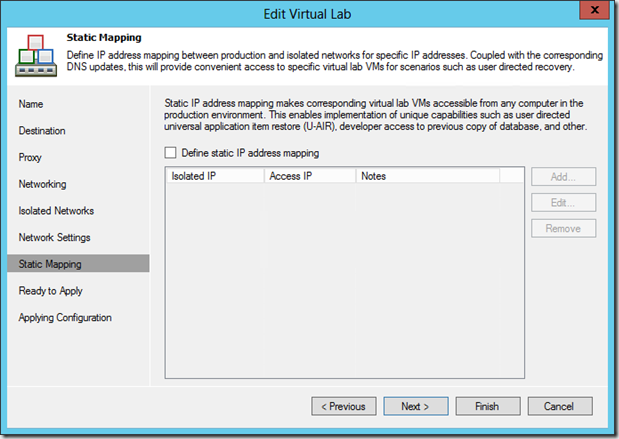
Nun fasst der Assistent Ihnen noch einmal zusammen, welche Einstellungen er für das Virtual Lab setzt und nach einem Klick auf Weiter beginnt die Einrichtung.
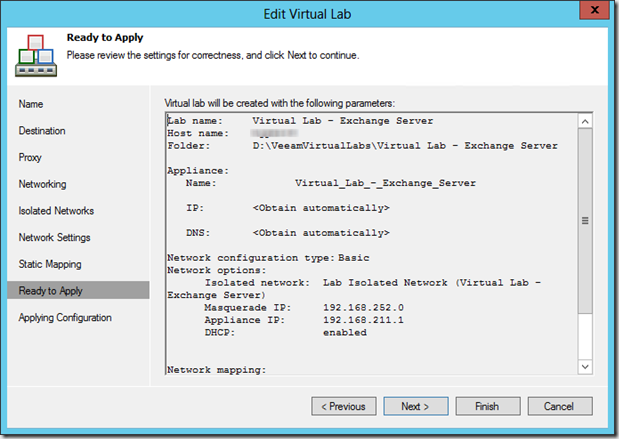
Die Verknüpfung eines Virtual Lab mit einer Application Group
Wählen Sie unter Backup Infrastructure im Bereich SureBackup den Punkt Virtual Labs mit rechts aus und wählen Sie die Option Connect Virtual Lab….
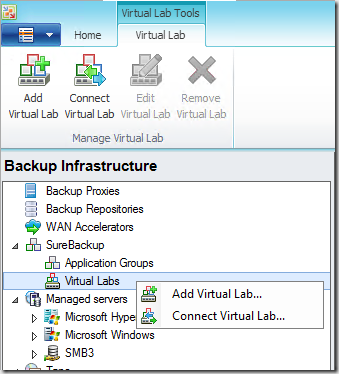
Wählen Sie das im Vorfeld erstellte Lab aus.
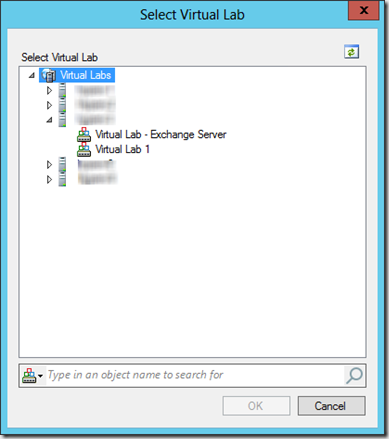
Die Erstellung eines Jobs zur Verifikation des Backups.
Wechseln Sie im Veeam in das Menü Backup & Replication, in der oberen Ribbonbar finden Sie den Punkt SureBackup Job.
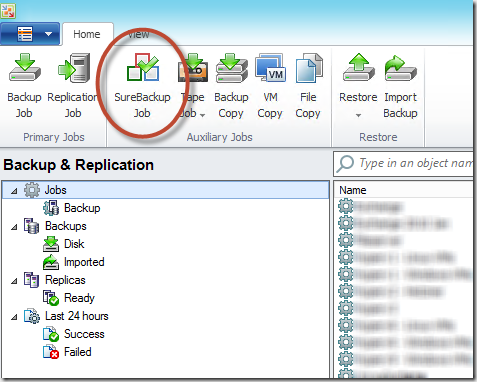
Vergeben Sie einen aussagekräftigen Namen für diesen Job.
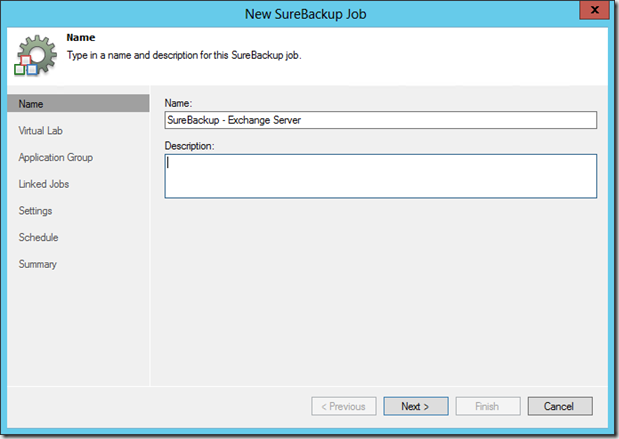
Nach einem Klick auf Next müssen Sie das Virtual Lab auswählen, welches Sie bereits erstellt haben. Falls Sie nun bemerken, dass der Speicherplatz nicht ausreicht, können Sie (wie in meinem Fall) diesen Pfad noch ändern, indem Sie unter Backup Infrastructure das Virtual Lab anpassen und den Pfad korrigieren. Vorher:
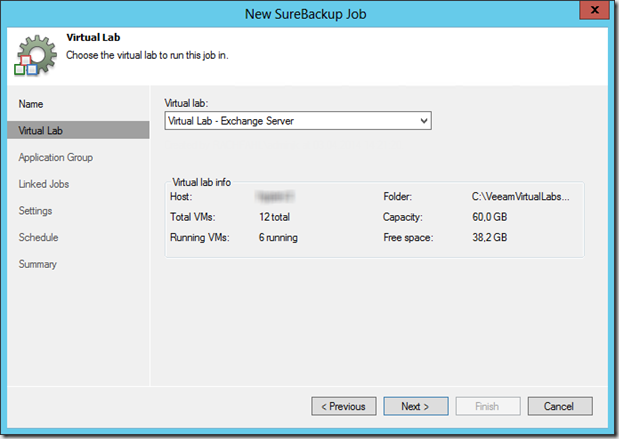
Nachher:
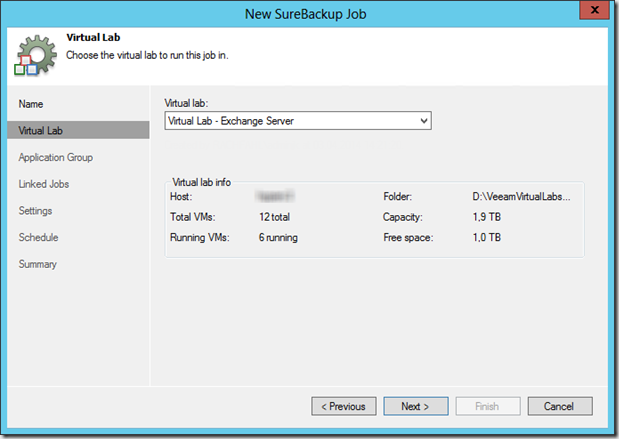
Wählen Sie danach die erstellte Application Group aus.
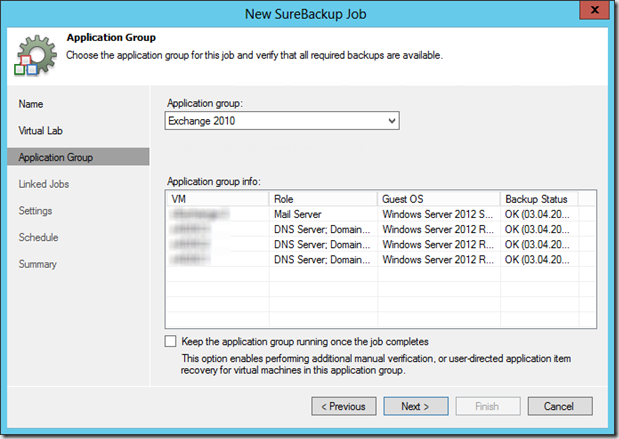
Unter Linked Jobs können Sie einen oder mehrere Jobs definieren, die aus dem Backup wiederhergestellt und getestet werden sollen. Wenn Sie hier keine Auswahl tätigen werden nur die VMs wiederhergestellt, die sich in der Application Group befinden.
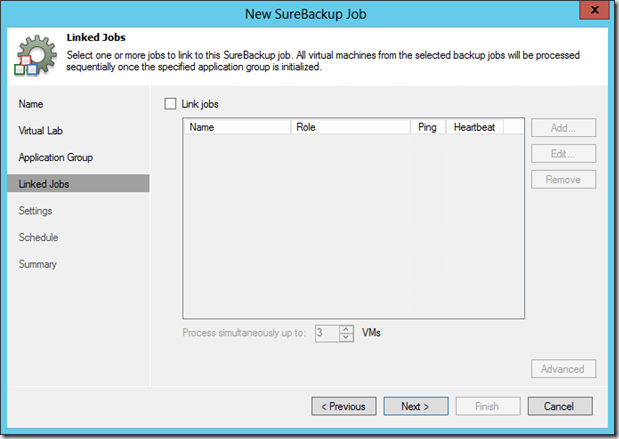
Unter Settings können Sie einen oder mehrere Empfänger angeben, die eine Benachrichtigung über den Status des Jobs bekommen sollen. Zusätzlich können Sie eine Überprüfung der Backup-Dateien aktivieren.
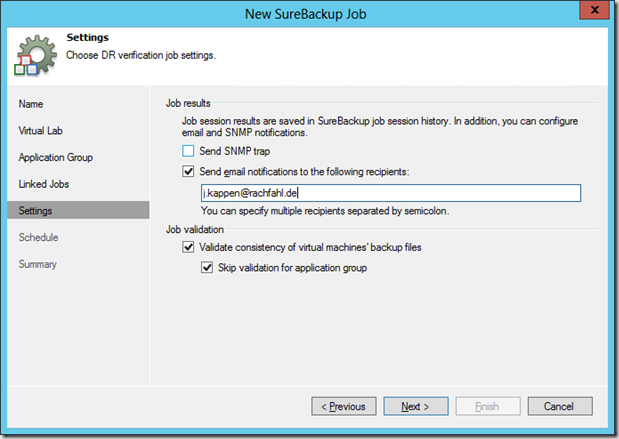
Nun können Sie wählen, ob der Job nur manuell gestartet werden soll oder ob eine regelmäßige Ausführung geplant werden soll.
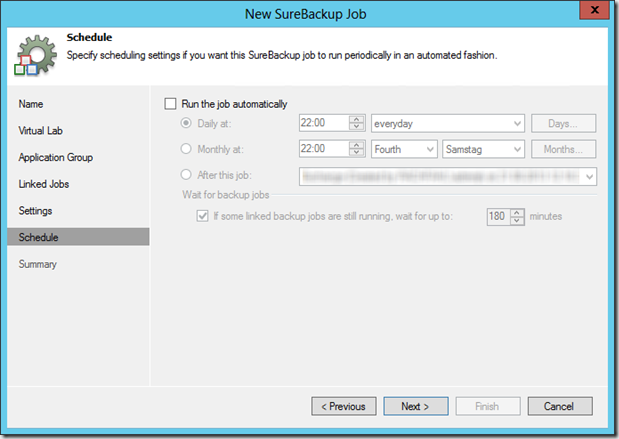
Sie bekommen eine Zusammenfassung der getätigten Einstellungen und haben die Möglichkeit, diesen Job nun starten zu lassen.
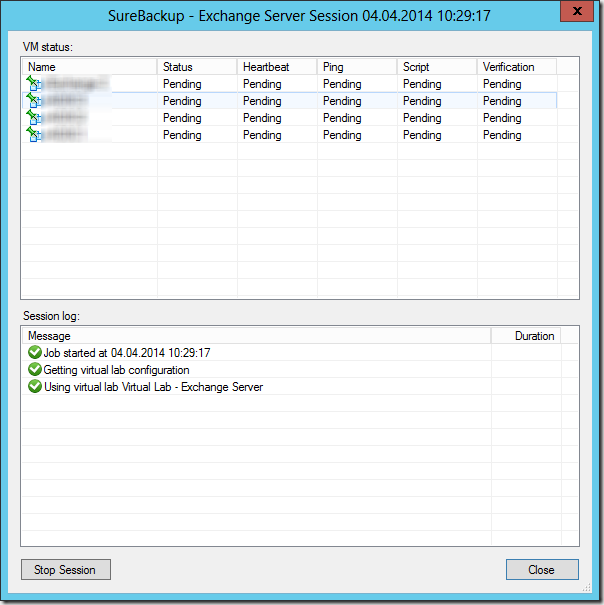
Auf dem Hyper-V Host sieht man nun, wie die von Veeam erstellte VM startet und ein Linuxsystem bootet.
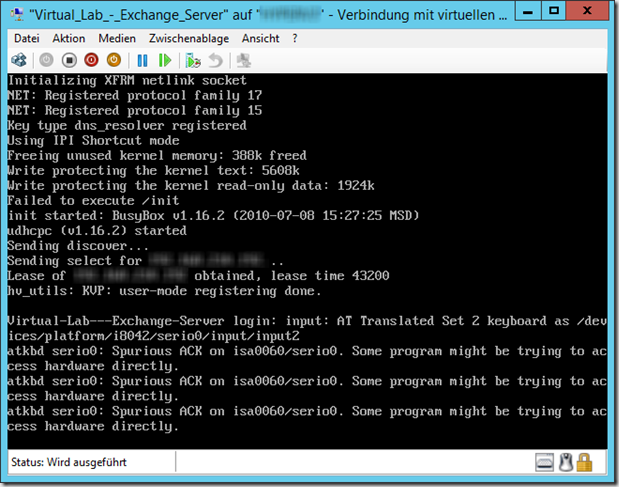
Die erste VM aus dem Job wird nun wiederhergestellt, mit dem isolierten Netzwerk verbunden und gestartet.
Nach ein paar Minuten beginnt der Test der ersten VM
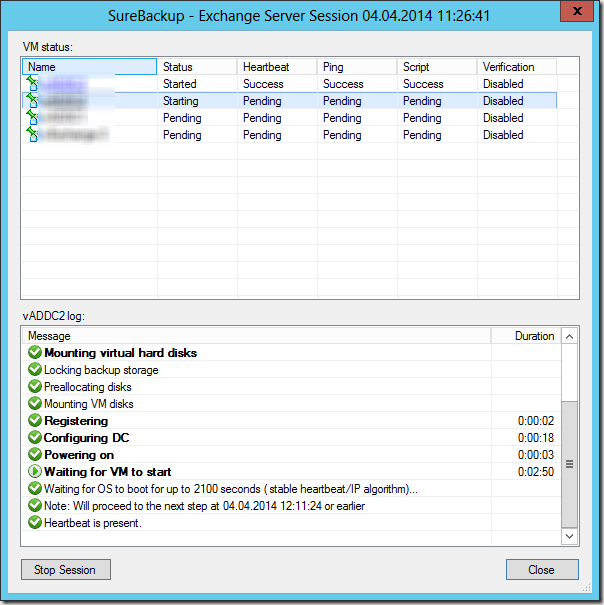
Zum Abschluss des Jobs wird der komplette Test in einer Email zusammengefasst und an die gewünschten Empfänger gesendet.