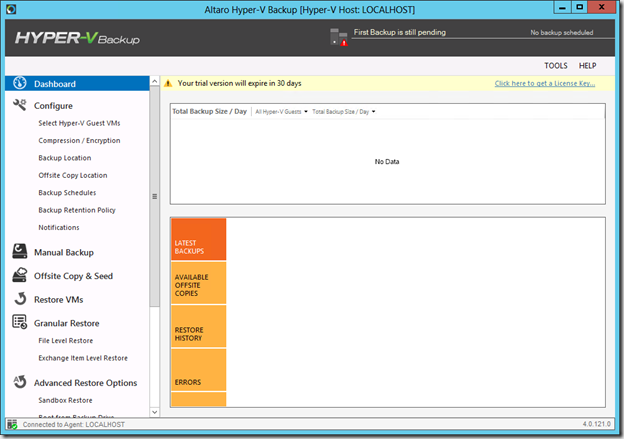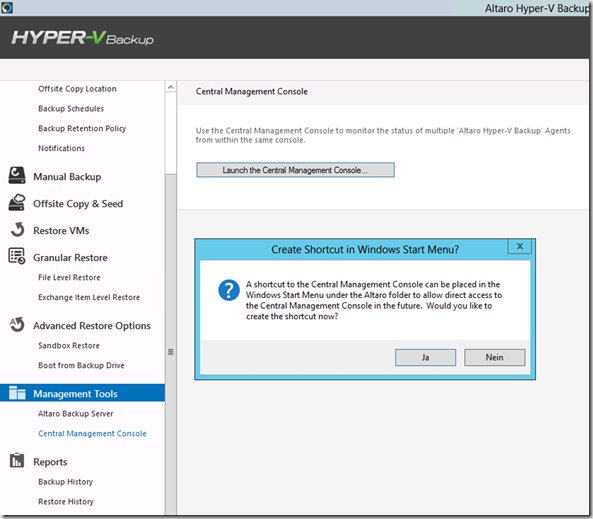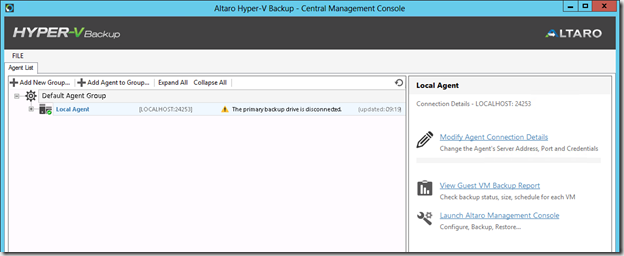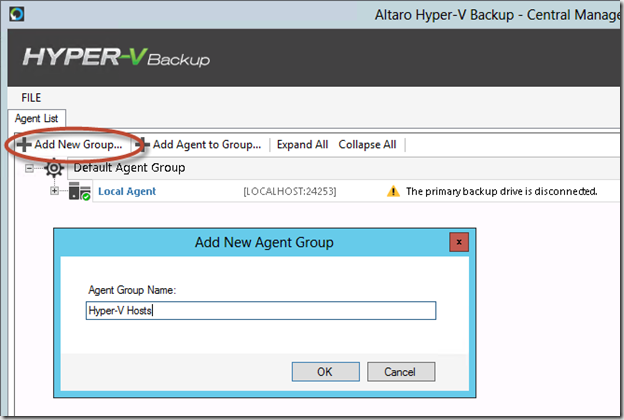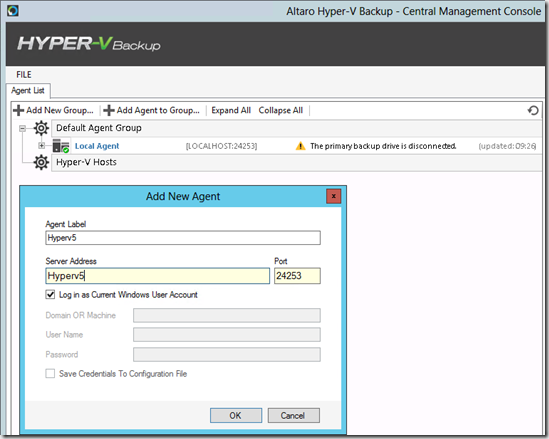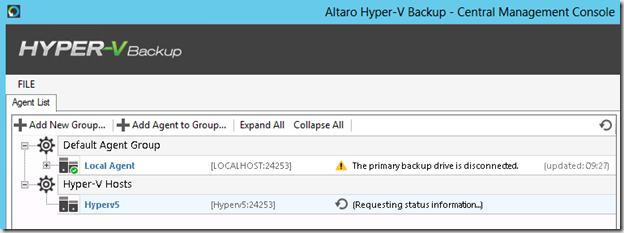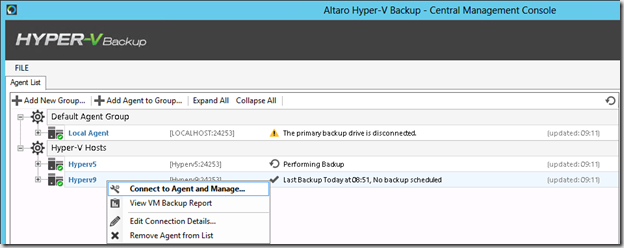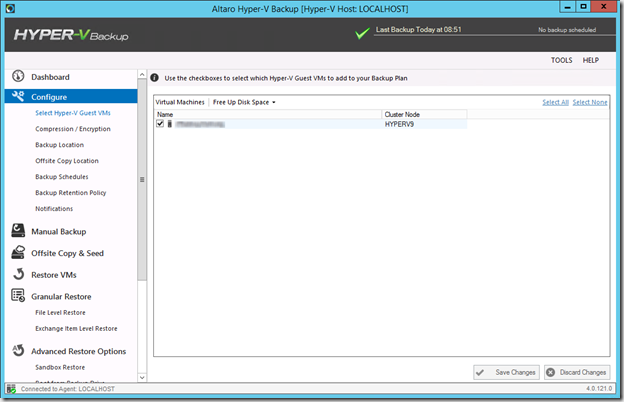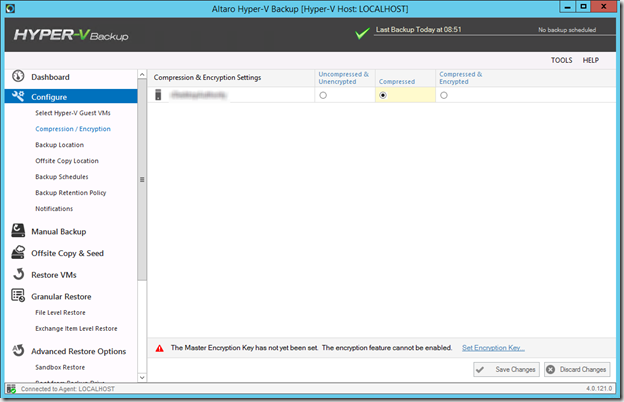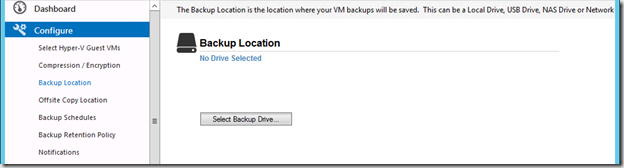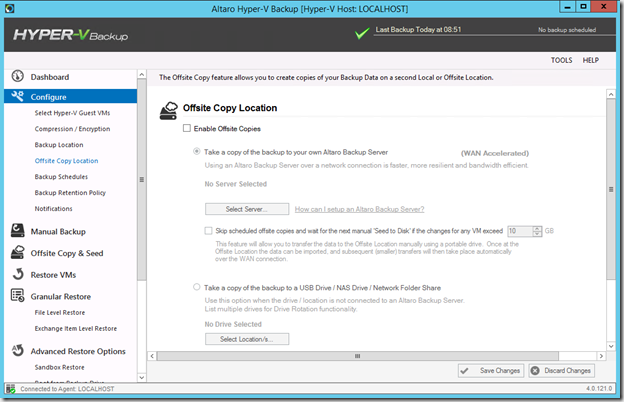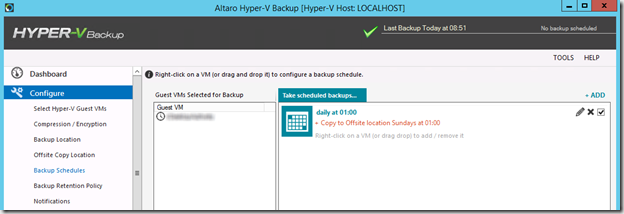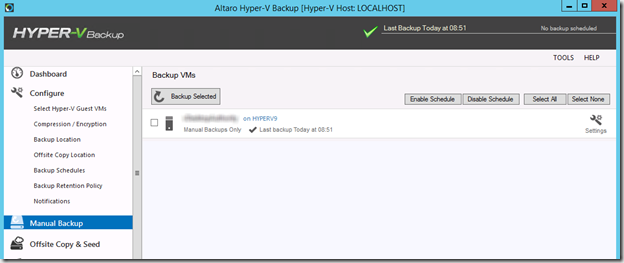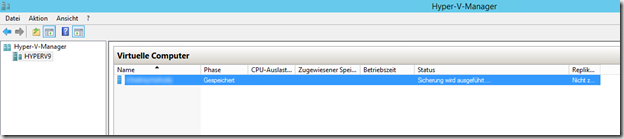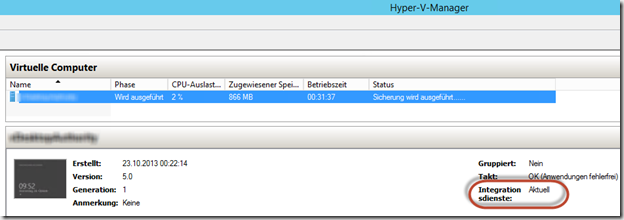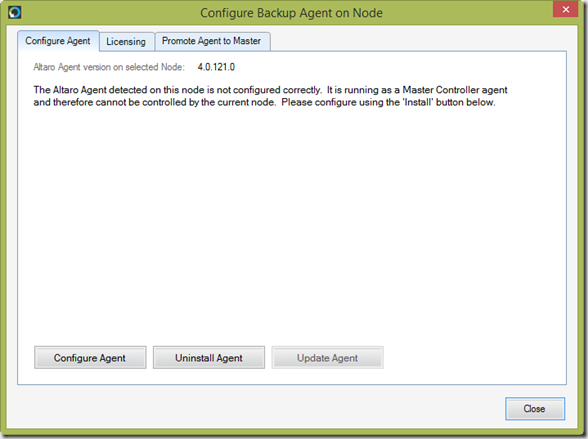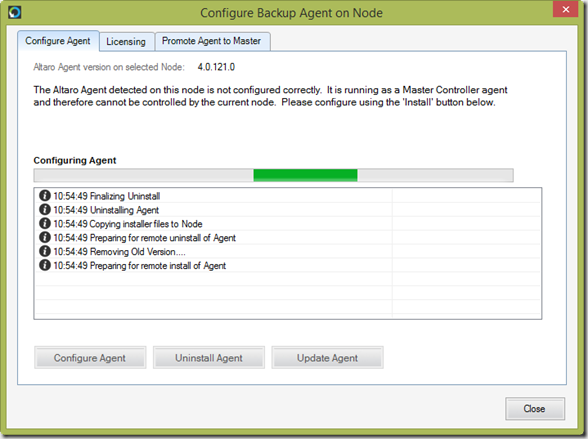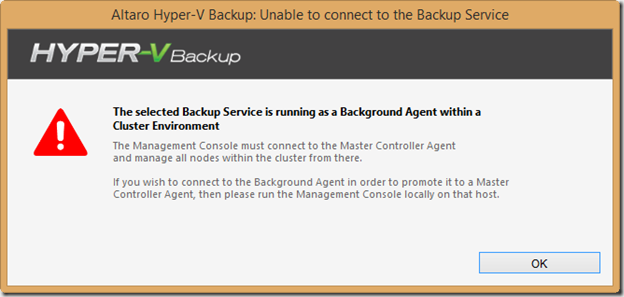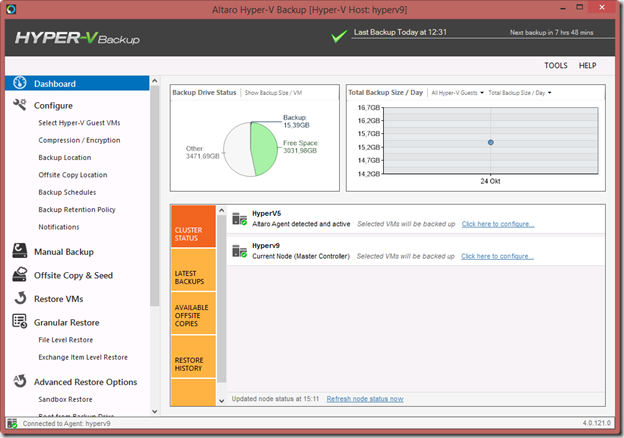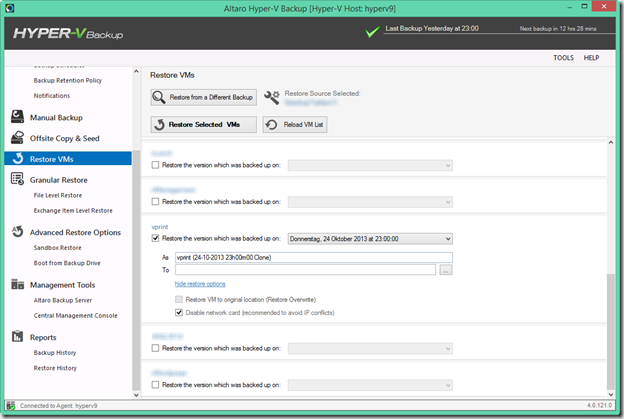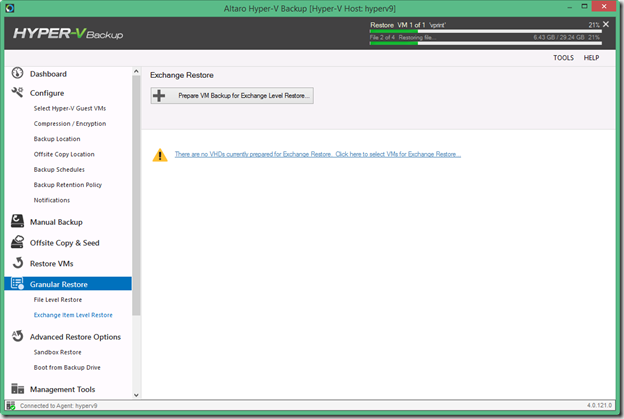Wir überlegen nun schon ein paar Tage, ob und wie wir unseren bestehenden Failover Cluster von Windows Server 2012 auf Windows Server 2012 R2 updaten können. Das größte Problem bei diesem Schritt war bisher ein fehlendes Backup-Produkt, welches bereits Windows Server 2012 R2 unterstützt. Wir haben solch ein Produkt gefunden: Altaro Hyper-V Backup. Altaro ist das erste Produkt, welches vollständig für Windows Server 2012 R2 freigegeben ist. Neben dem Hyper-V Failover Cluster wird auch das Scale-Out Fileserver Cluster (im weiteren Verlauf SOFS genannt) unterstützt, solch ein SOFS ist bei uns seit einer Woche im Einsatz, ebenfalls mit Windows Server 2012 R2. Dieser Beitrag zeigt die Installation und Einrichtung von Altaro zur Sicherung unserer VMs im Failover Cluster. Bevor das eigentliche Cluster eingerichtet werden kann muss erst eine Sicherung der VMs auf den Einzelhosts gemacht werden.
Wir überlegen nun schon ein paar Tage, ob und wie wir unseren bestehenden Failover Cluster von Windows Server 2012 auf Windows Server 2012 R2 updaten können. Das größte Problem bei diesem Schritt war bisher ein fehlendes Backup-Produkt, welches bereits Windows Server 2012 R2 unterstützt. Wir haben solch ein Produkt gefunden: Altaro Hyper-V Backup. Altaro ist das erste Produkt, welches vollständig für Windows Server 2012 R2 freigegeben ist. Neben dem Hyper-V Failover Cluster wird auch das Scale-Out Fileserver Cluster (im weiteren Verlauf SOFS genannt) unterstützt, solch ein SOFS ist bei uns seit einer Woche im Einsatz, ebenfalls mit Windows Server 2012 R2. Dieser Beitrag zeigt die Installation und Einrichtung von Altaro zur Sicherung unserer VMs im Failover Cluster. Bevor das eigentliche Cluster eingerichtet werden kann muss erst eine Sicherung der VMs auf den Einzelhosts gemacht werden.
Die Installation auf Non-Cluster-Hosts
Die Installation von Altaro gestaltet sich recht einfach, das Setup-Paket ist kleiner als 40 MB. Nach dem entpacken erwartet uns ein Assistent, der durch das Setup führt. Die Installation ist nach ca. 30 Sekunden abgeschlossen.
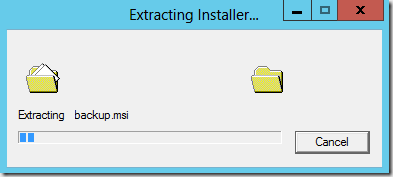
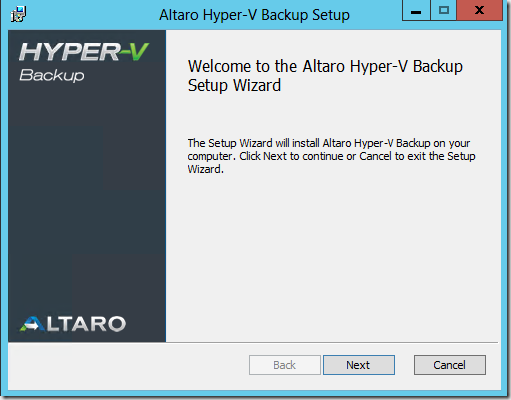
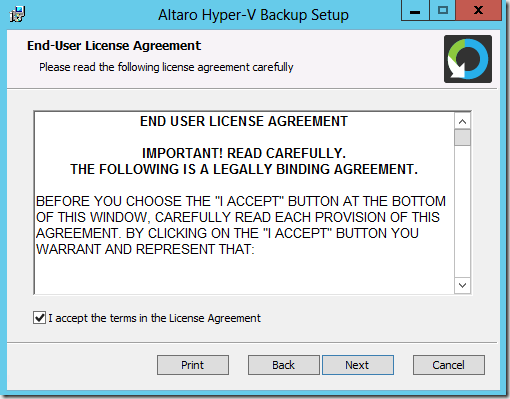
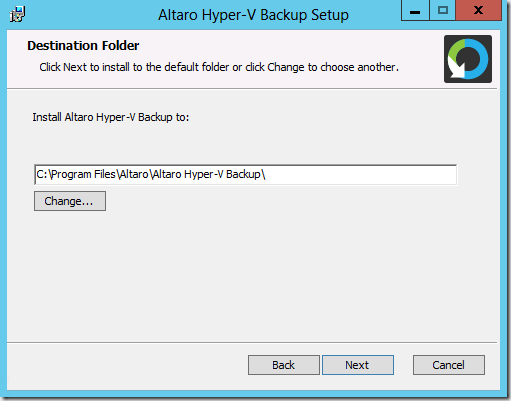
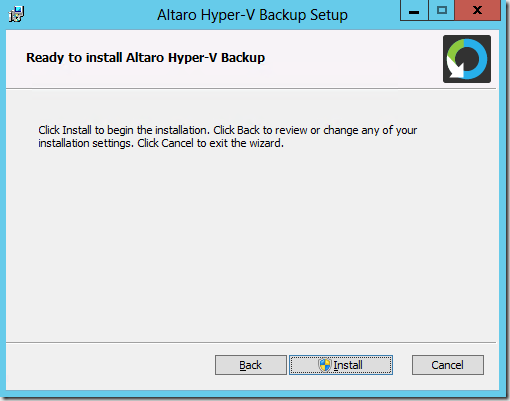
Nach einem Klick auf Install beginnt das Setup, das Resultat sieht wie folgt aus
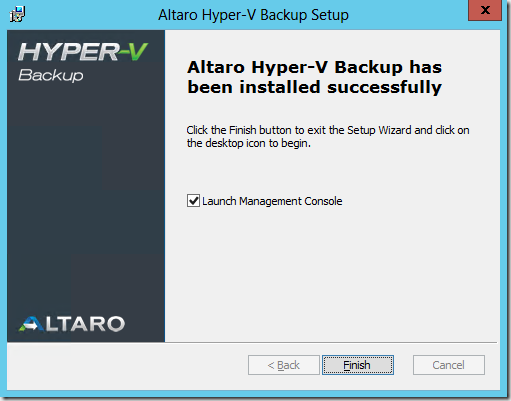
Der erste Start
Nach dem Start fragt uns die Konsole, zu welchem Agenten eine Verbindung aufgebaut werden soll
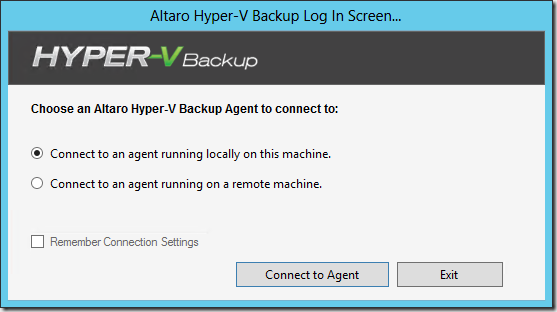
Nach dem Aufbau einer Verbindung erscheint die Konsole, die Ansicht erinnert hier stark an den Server-Manager
Unter Management Tools => Central Management Console kann eine zentrale Administration gestartet werden. Bei ersten Start bekommen wir die Nachfrage, ob wir eine Desktop-Verknüpfung mit dieser Konsole auf dem Desktop ablegen möchten
Diese Konsole sieht nach dem ersten Start wie folgt aus
Hinzufügen weiterer Agenten
Um nun weitere Agenten von anderen Hyper-V Hosts hinzuzufügen, muss dieser per Setup-Paket installiert werden. Nach der Installation erstellen wir eine neue Gruppe, in die dieser Agent aufgenommen wird
Sobald diese Gruppe existiert können hier weitere Agenten aufgenommen werden
Bevor wir nun etwas auf dem neuen System machen können fragt die Konsole Informationen über den Host, den Agenten, die VMs usw. ab
Das Hinzufügen weiterer Agenten funktioniert nun auf die gleiche Weise, bis alle Agenten aufgenommen wurden.
Die Sicherung von VMs
Um eine Sicherung von VMs zu planen oder manuell durchzuführen muss eine Verbindung zu dem entsprechenden Agenten auf dem Host aufgebaut werden. Hierzu kann in der Management-Konsole über das Kontextmenü und die Option Connect to Agent and Manage… eine Verbindung hergestellt werden.
Es öffnet sich ein eigenes Fenster mit den Einstellungen ausschließlich für den gewählten Host, in diesem kann dann die Konfiguration vorgenommen werden
Unter Configure können nun die VMs ausgewählt werden, die in die Sicherung aufgenommen werden sollen. In meinem Fall ist es nur eine VM, die anderen laufen auf dem anderen Host. Wählen Sie die VM oder eine Anzahl an VMs aus und speichern Sie die Auswahl mit Save Changes. Wechseln Sie nun in den Reiter Compression / Encryption und wählen Sie die gewünschten Einstellungen. Per Standard-Einstellung wird die VM komprimiert, aber nicht verschlüsselt. Hierzu muss erst im unteren Teil der Konsole der Schlüssel eingetragen werden
Unter Backup Location müssen Sie eine lokale Festplatte oder ein Laufwerk angeben, in das die Daten gesichert werden.
Mit der Option Select Backup Drive… können Sie ein neues Laufwerk hinzufügen
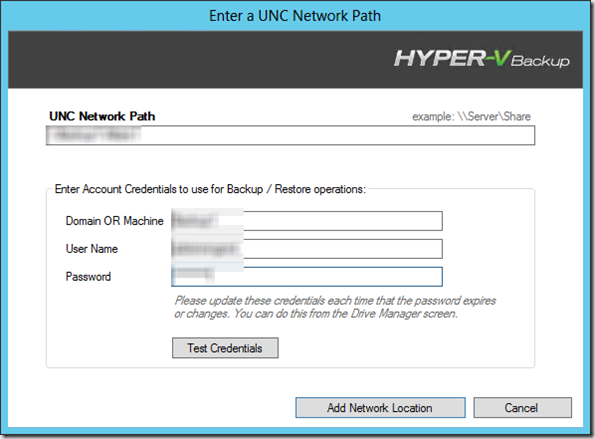
Unter Offsite Copy Location können weitere Kopien der Backups gespeichert
Unter Backup Schedules können Sie einen oder mehrere Jobs zeitlich timen, so dass das Backup automatisch gestartet wird. Standardmäßig wird eine Sicherung nachts um 1:00 Uhr gemacht
Durch einen Klick auf den Stift im rechten Bereich können Sie die Optionen des Jobs bearbeiten. Um VMs zu diesem Job hinzuzufügen ziehen Sie diese aus dem linken Fenster auf den Job. Die VM wird dann unterhalb des Jobs angezeigt
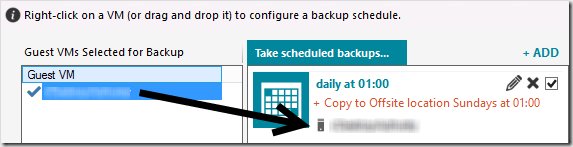
Unter Manual Backup können Sie bei Bedarf eine Sicherung manuell starten. Wählen Sie hierzu die VM vorne aus und bestätigen Sie die Auswahl mit Backup Selected
Bei einer Sicherung werden meine VMs gespeichert
Ich habe bei der ersten Sicherung festgestellt, dass die entsprechende VM während der Sicherung kurzzeitig gespeichert wurde und so nicht zur Verfügung stand
Dies lag daran, dass die Integrationskomponenten der VM nicht aktuell waren. Nach dem Start der Update-Installation meldete der Installation, das in der VM noch die Version 6.2.9200.16433 vorhanden ist und diese durch die aktuelle Version ersetzt werden sollte.
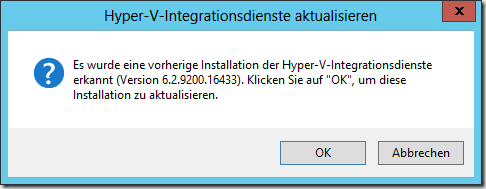
Nach einem Update der Komponenten läuft die Sicherung nun ohne eine Downtime der VM
Den aktuellen Stand der Sicherung kann man im oberen Bereich der Konsole sehen
Diese Vorgehensweise hat aktuell bei mir allerdings nur unter Windows Server 2012 als VM-Betriebssystem funktioniert, ein Windows Server 2008 R2 wurde bei Erstellung der Sicherung erneut kurz pausiert.
Die Umstellung auf die Cluster-Sicherung
Nachdem nun die VMs gesichert wurden, wurden die beiden Knoten zu einem Failover Cluster zusammengefügt. Nach dieser Zusammenführung und einer erneuten Anmeldung per Altaro-Konsole auf einem der beiden Cluster-Knoten meldete die Software folgendes:
Ein Klick auf Configure Agent fragt nach Installationsdaten
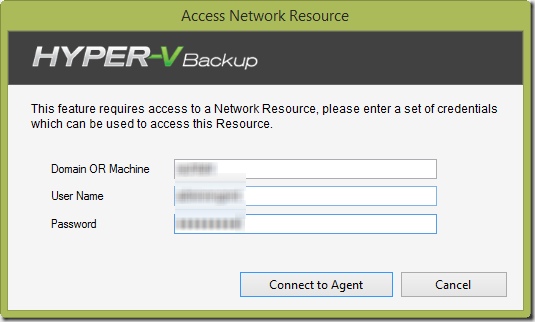
Mit den korrekten Daten beginnt die Korrektur der Agenten-Installation
Nach erfolgreicher Installation meldet das System den Erfolg
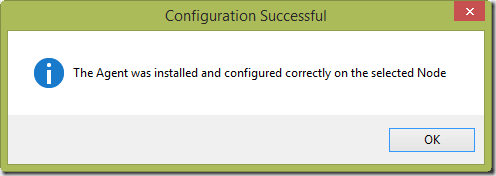
Der Betrieb eines Failover Cluster verursacht eine etwas veränderte Administration von Altaro (hier beschrieben: Altaro UserGuide). Die Administration muss über den Master Controller Agent durchgeführt werden, falls man eine Verbindung zu einem anderen Cluster-Knoten aufbaut erscheint die folgende Meldung
Nach einer Verbindung mit dem Master kann die Failover Cluster-Sicherung eingerichtet werden
Die Administration von einer Workstation oder einem anderen Server
Es ist neben einer Administration auf einem der Hyper-V Hosts auch möglich, nur die Management-Konsole zu installieren. Diese kann von der Hauptseite heruntergeladen und installiert werden (http://www.altaro.com/hyper-v-backup/download-tools.php). Nach der Installation kann eine Verbindung zum Master (im Cluster) oder zu einem oder mehreren Standalone-Hosts aufgebaut werden.
Vom Aussehen her ist die Konsole komplett identisch mit der auf dem Server selbst.
Die Wiederherstellung einer VM
Die Wiederherstellung einer VM gestaltet sich recht einfach. Im linken Menü wählen Sie Restore VMs. Die Konsole listet Ihnen alle VMs auf, die Sie wiederherstellen können. Sie können bei den entsprechenden virtuellen Systemen den Zeitpunkt definieren, mit welchem Namen die VM wiederhergestellt wird, an welchem Pfad und ob die Netzwerkkarte eine Verbindung zur Switch haben soll oder nicht.
Ein Klick auf Restore Selected VMs bringt kurz eine Rückfrage, ob die Wiederherstellung gestartet werden soll, nach einem Klick auf OK beginnt der Restore-Vorgang
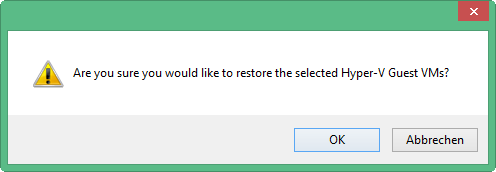
Im oberen Teil sehen Sie nun den Fortschritt
Erweiterte Restore-Möglichkeiten wie z.B. den Exchange Item Level Restore sind aktuell nicht eingerichtet, der Assistent meldet dies nach einem Klick auf die entsprechende Option
Unter Advanced Restore Options stehen die Funktionen Sandbox Restore und Boot from Backup Drive zur Verfügung. Die erste Funktion stellt zeitgesteuert VMs aus Ihrem Backup wieder her und schickt Ihnen zu dieser Wiederherstellung einen Bericht. So haben Sie die Gewissheit, dass Ihr Backup sich auch wiederherstellen lässt.
Die Funktion Boot from Backup Drive kann nur lokal auf dem System ausgeführt werden, beim Aufruf der Funktion auf meinem PC erscheint die folgende Meldung
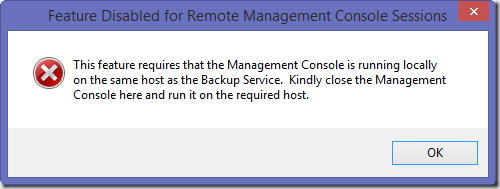
Lokal auf dem System erscheint dann die folgende Meldung
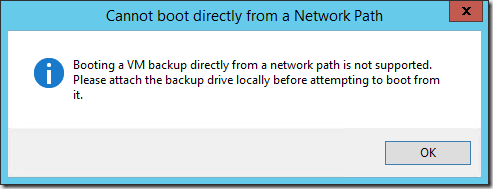
Bedeutet ich kann leider keinen Direkt-Boot machen, wenn ich meine Backups auf einem NAS- oder Netzlaufwerk speichere, nur bei einer lokal angeschlossenen Festplatte.
Fazit
Altaro hat den riesigen Vorteil, dass es du diesem Zeitpunkt das einzige Produkt ist, welches eine Unterstützung für Windows Server 2012 R2 bietet und zusätzlich auch einen Scale-Out Fileserver unterstützt. Die Software macht einen stabilen Eindruck und nach einer kurzen Phase der Einarbeitung kann das Sichern beginnen. Der Backup-Vorgang läuft sehr schnell, hier lässt sich wenig optimieren. Falls mehrere Kanäle vorhanden sind wird die Multichannel-Funktion von SMB 3 genutzt, dies erhöht evtl. den Durchsatz nochmal.
Was mir persönlich nicht so gut gefällt sind die recht eingeschränkten Möglichkeiten des Programms. Ich konnte bei der Sicherung eines Hosts oder eines Failover Clusters nur ein Ziel definieren, eine Aufteilung von VM-Backups auf mehrere Laufwerke oder Freigaben ist nicht möglich. Weiterhin ist es nicht möglich, mehrere Backup-Jobs zu definieren. Es muss generell definiert werden, was gesichert werden soll. Diese Gesamtliste kann dann zu unterschiedlichen Zeiten die jeweils definierten VMs sichern. Hier wäre eine Aufteilungsmöglichkeit nett. In Bezug auf die Zeiten der Sicherung ist hier das Minimum 24 Stunden, weniger als dieses Intervall ließ sich bei mir nicht einstellen. Oder ich habe etwas übersehen :)
Das Management auf einzelne Hosts oder über den Master-Knoten im Cluster ist am Anfang gewöhnungsbedürftig, funktioniert nach einer kurzen Zeit der Eingewöhnung aber recht gut. Interessant könnte es werden, wenn genau dieser eine Master-Knoten einen Ausfall hat oder gerade nicht zur Verfügung steht.
Alles in allem macht das Produkt einen guten Eindruck, ist aber vom Umfang und der Verwaltung her nicht das Beste Produkt, was ich bisher im Einsatz hatte. Da es allerdings preislich sehr interessant ist und für ein oder zwei VMs kostenlos angeboten wird werden vermutlich einige auf Altaro zurückgreifen wollen.