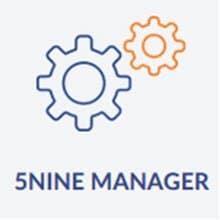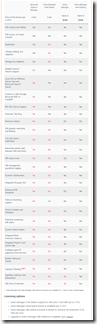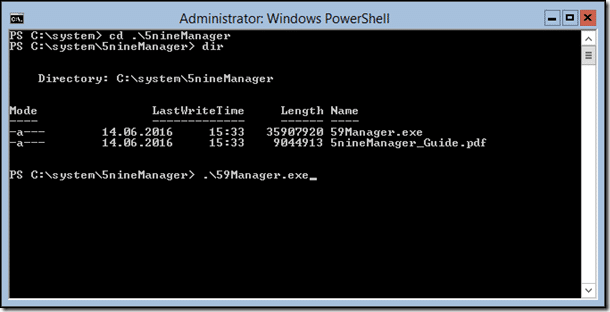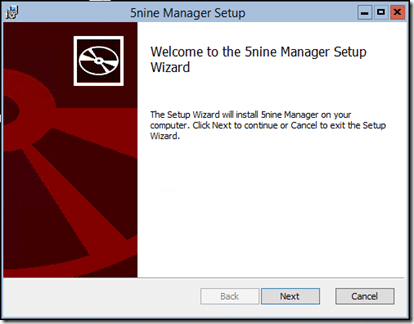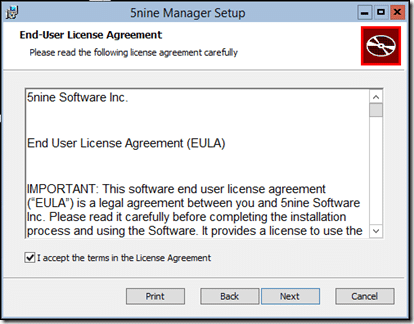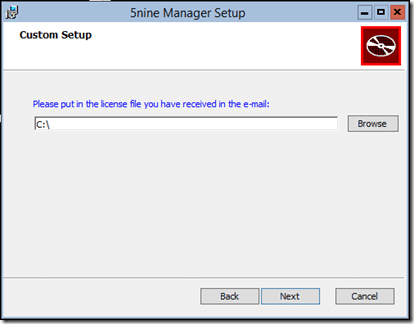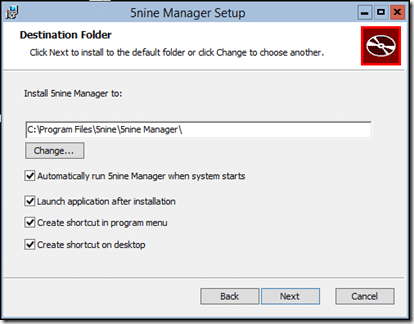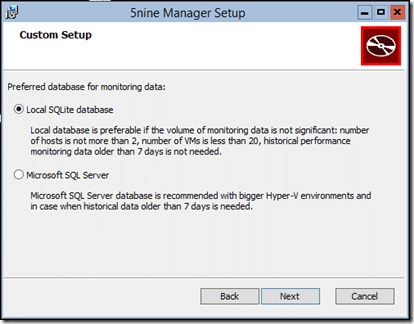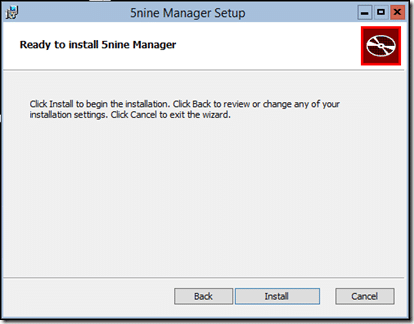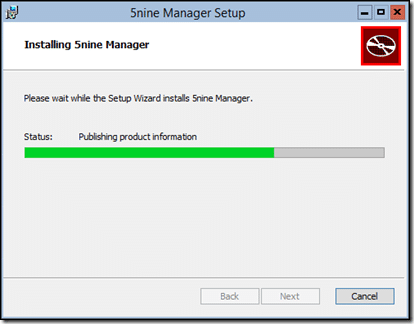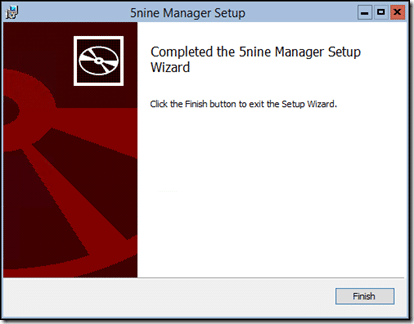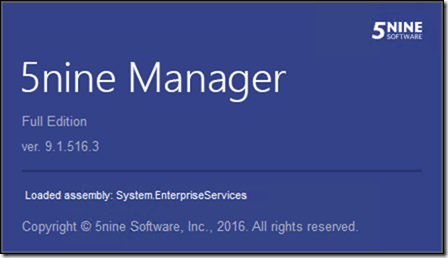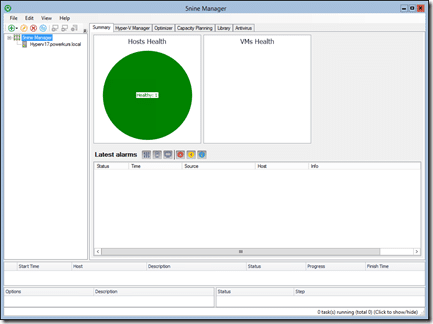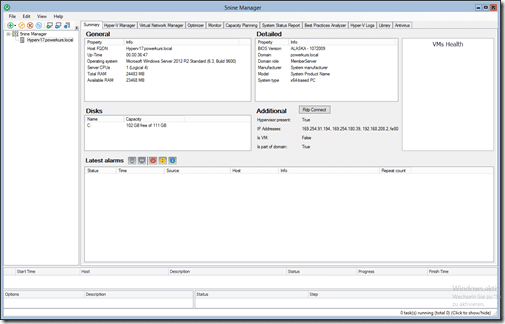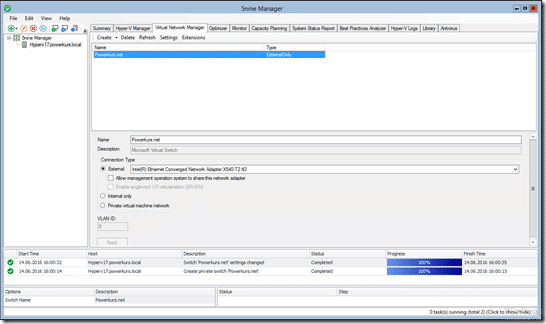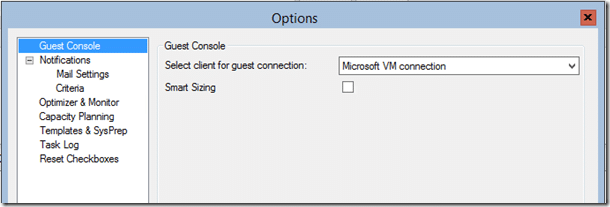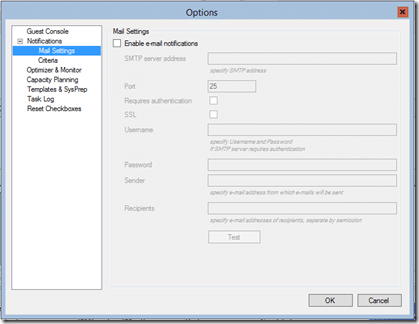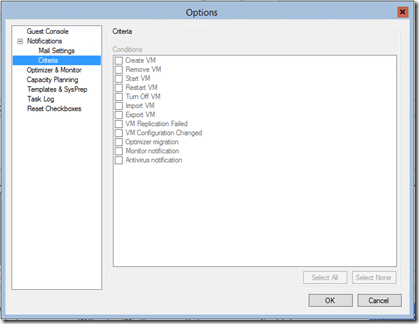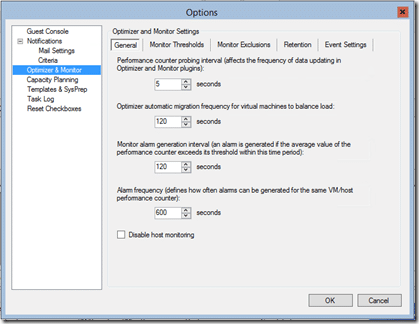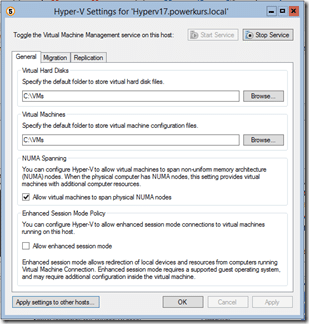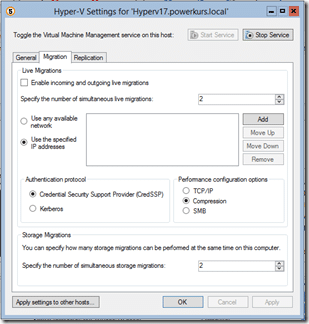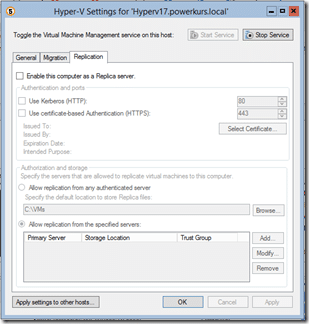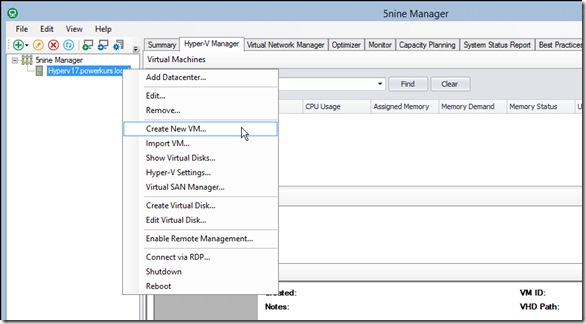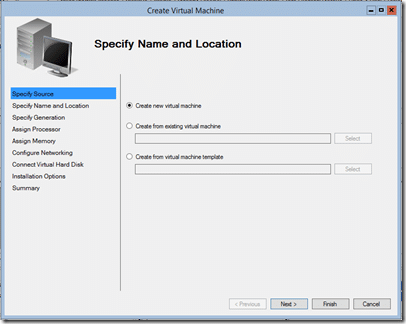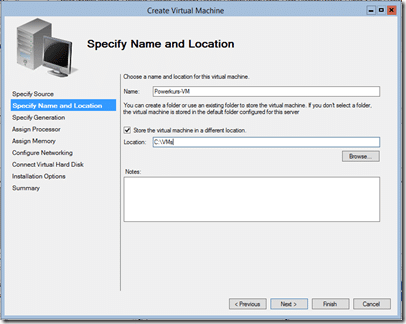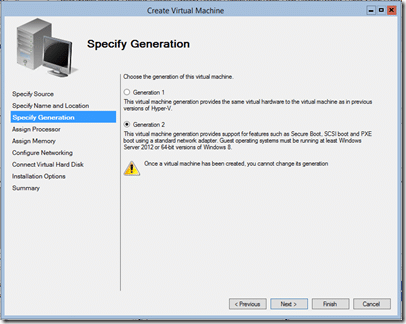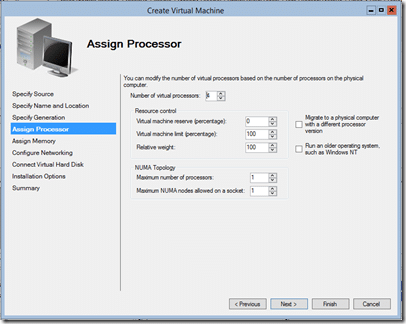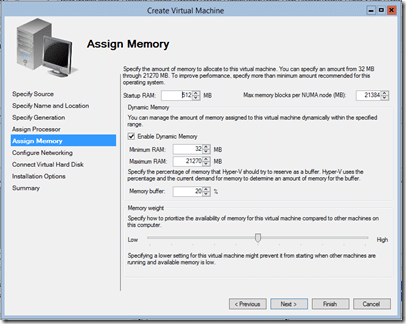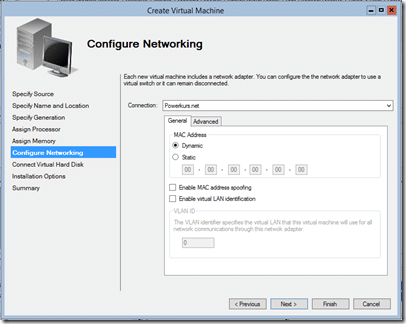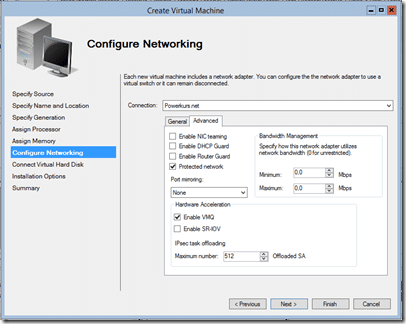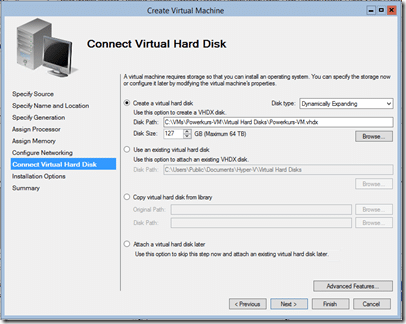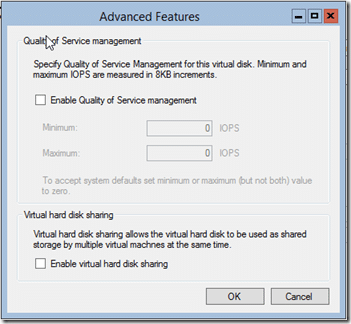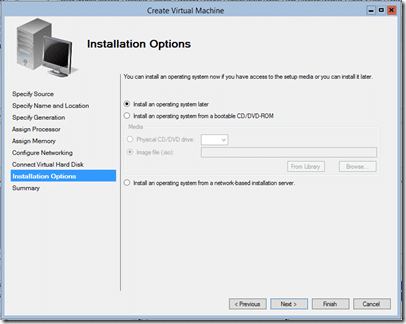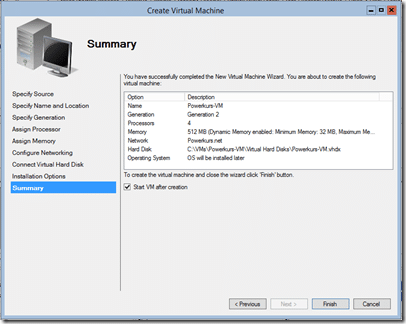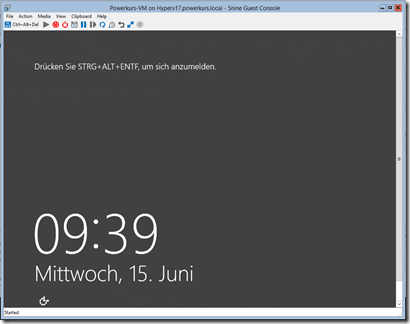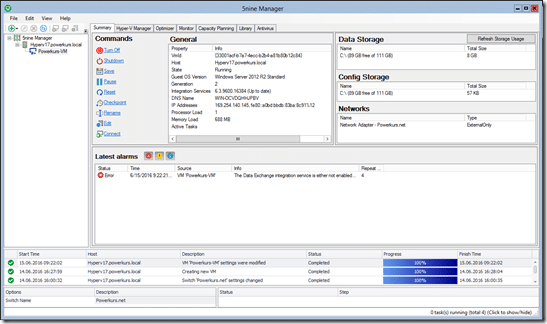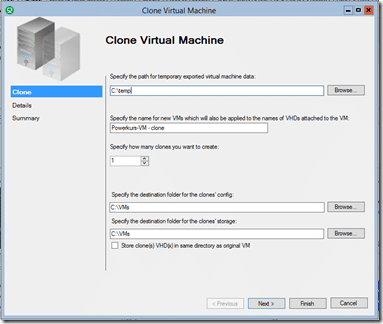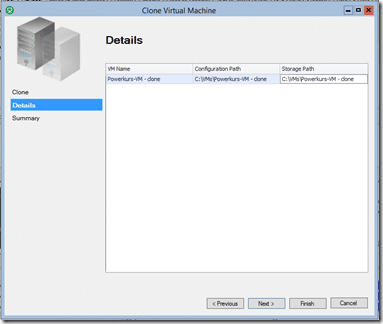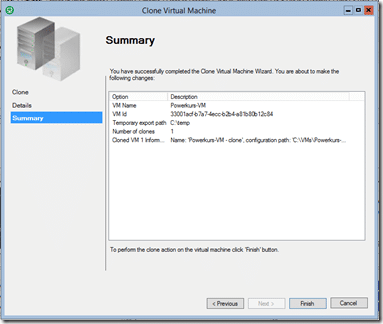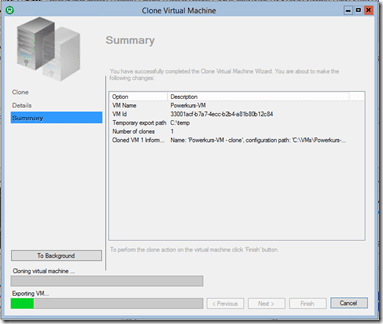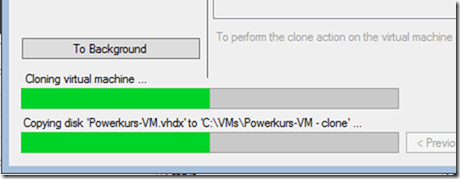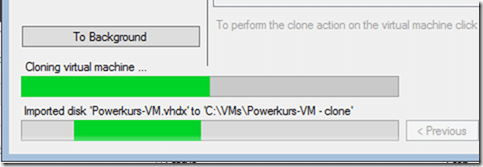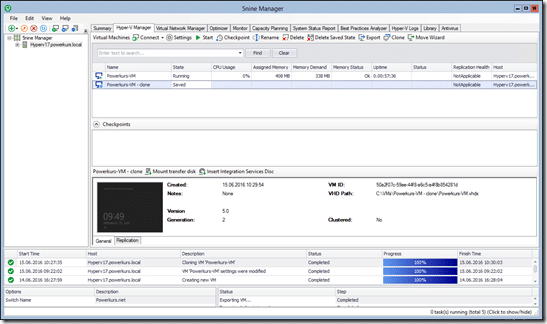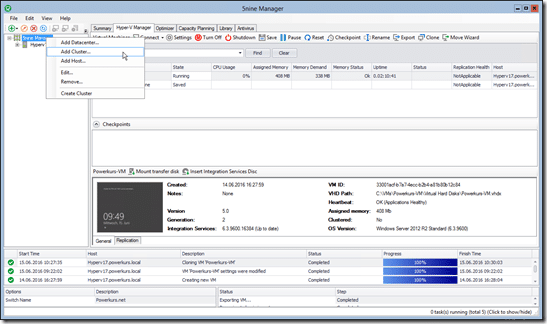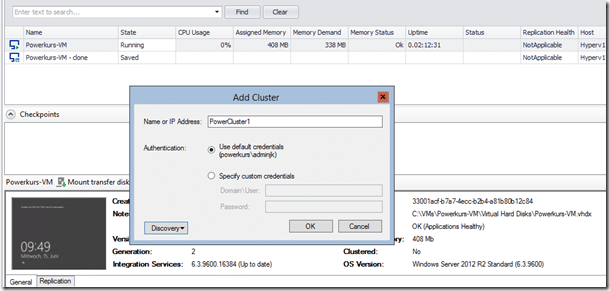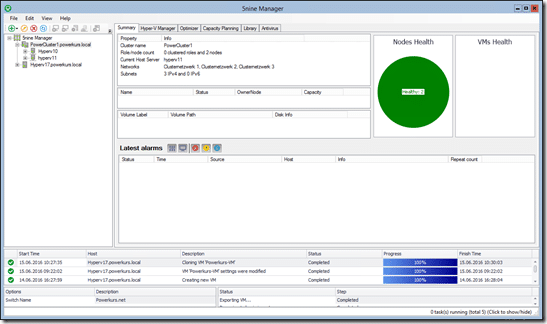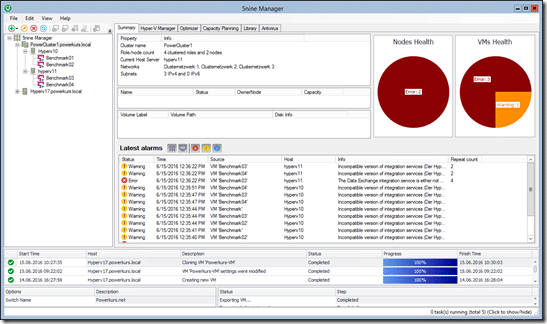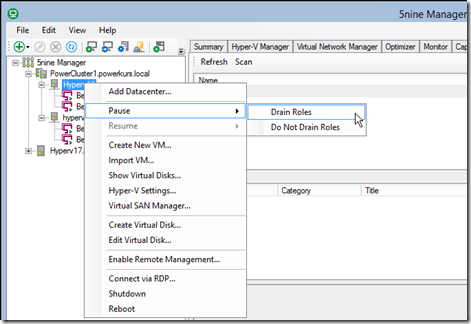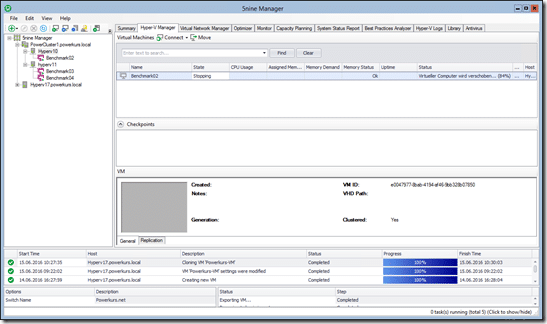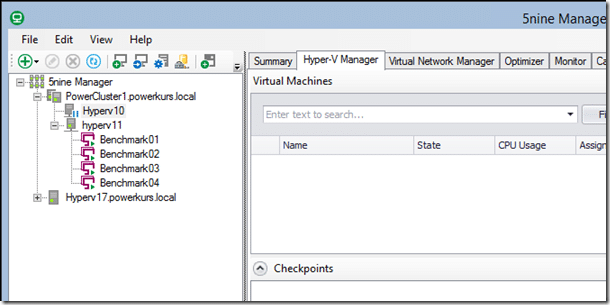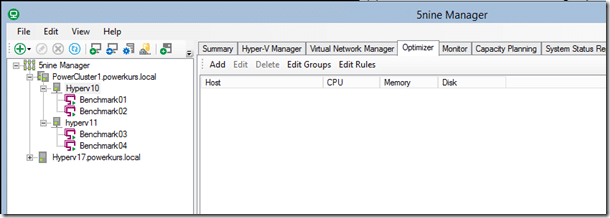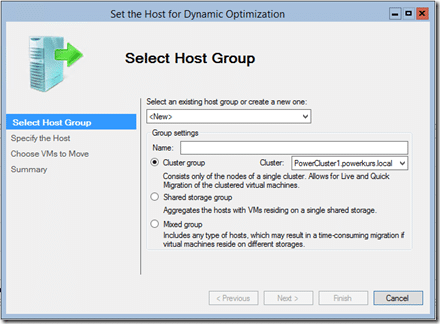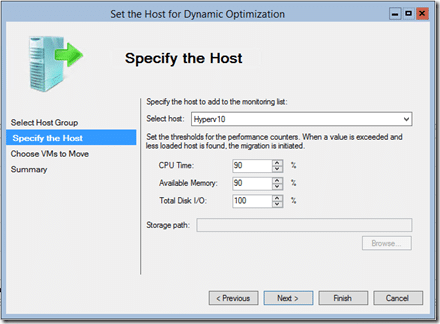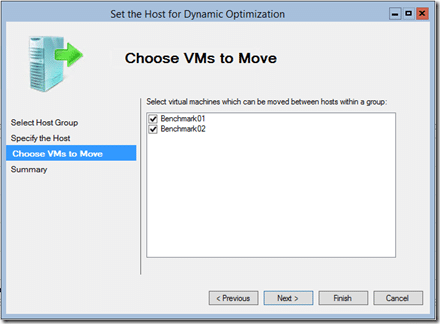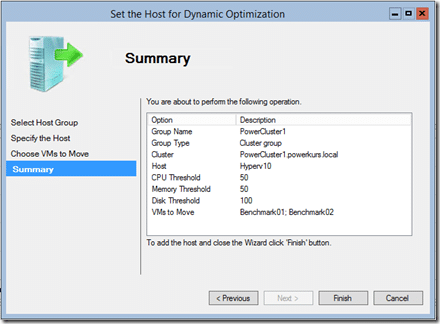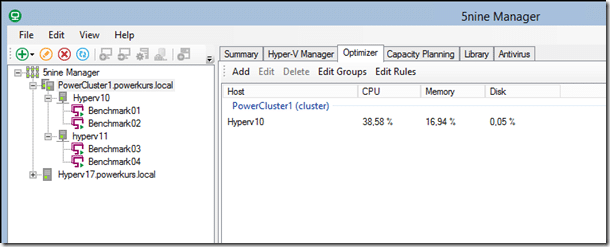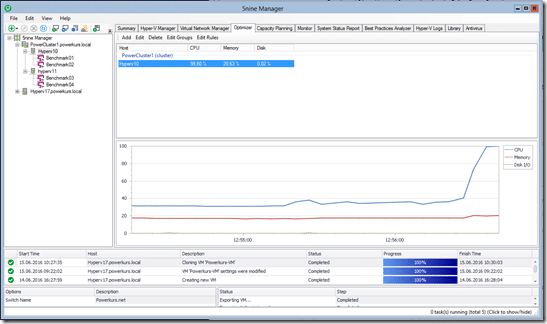Es gibt mehrere Wege und Möglichkeiten, Hyper-V zu betreiben. Die einfachste Variante ist natürlich die Nutzung der Bordmittel, nämlich den Hyper-V Manager oder auch alternativ den Failover Cluster Manager, je nach dem ob ein Failover Cluster zum Einsatz kommt. Je nach Größe und Umgebung kommt teilweise auch der System Center Virtual Machine Manager zum Einsatz, ebenfalls ein Produkt aus dem Hause Microsoft. Mit diesem Artikel möchte ich eine weitere Möglichkeit der Administration vorstellen: Den 5nine Manager. Die Firma 5nine bietet neben den hauseigenen Microsoft-Tools noch eine weitere Möglichkeit, einen oder mehrere Hosts zu administrieren.
Die unterschiedlichen Editionen
Den 5nine Manager gibt es in drei unterschiedlichen Versionen: Einmal als freie Variante, dann “nur” den Manager und in der größten Variante den Manager zusammen in einem AntiVirus-Paket. Jede Version hat gewisse Merkmale und natürlich auch einen gewissen Preis. Eine sehr gute Übersicht über die unterschiedlichen Versionen bietet die folgende Gegenüberstellung, bei dem direkt die Funktionen des Hyper-V Manager verglichen werden:
Die Anwendungszwecke
Es gibt direkt mehrere Fälle, bei denen die Nutzung des 5nine Manager Sinn macht. Mir gefällt sehr gut, dass ich über eine Konsole direkt mehrere Versionen von Hyper-V administrieren kann. Somit ist das Management von Hosts mit Windows Server 2012 R2 und Windows Server 2012 direkt möglich, ohne das ich die Konsole oder das Programm wechseln muss. Bei dem Betrieb einer gemischten Umgebung ist dies ein großer Mehrwert, erst ab Windows Server 2016 wird Microsoft diese Änderung ebenfalls übernehmen und eine Multi-Version-Administration mit dem Hyper-V Manager ermöglichen.
Ein weiterer Vorteil ist die Möglichkeit, dass ich einen Standalone-Host genau so steuern und konfigurieren kann wie einen Failover Cluster. Der 5nine Manager kann beide Systeme bzw. Konfigurationen gleichzeitig in einer Konsole ansteuern, ich muss nicht zwischen zwei Konsolen wechseln. Dies ist bei vielen Kunden aktuell ein großer Kritikpunkt, viele wünschen sich hier eine zentrale Management-Konsole.
Der meiner Meinung nach größte Vorteil des 5nine Manager liegt darin, dass ich ihn auch auf einem Windows Server Core bzw. Hyper-V Server einsetzen kann. Natürlich kann ich auch ein Remote-Management machen, allerdings nicht immer. Bei der Nutzung von einem Root-Server in einem RZ habe ich evtl. nur genau diesen einen Server. Brauche ich durch die Virtualisierung von Linux-VMs keine Windows Server-Lizenz, reicht mir ein kostenloser Hyper-V Server. Diesen kann ich ohne eine grafische Oberfläche nur sehr eingeschränkt nutzen, allerdings kann ich hier den 5nine Manager nutzen, da sich dieser problemlos installieren lässt.
Vielleicht sehen Sie in diesem Artikel oder in der Liste weiter oben noch weitere Dinge, die Ihnen direkt positiv auffallen und die Ihnen einen Mehrwert bieten.
Die Installation
Die Installation des 5nine Manager gestaltet sich sehr einfach. Auf dem Test-System habe ich einen Windows Server 2012 R2 in der Core-Variante installiert, dies ist der Nutzung von einem Hyper-V Server sehr ähnlich. Nach dem Download der Setup-Datei starte ich die Installation per Eingabeaufforderung. Die Installation verläuft recht einfach, es wird letztendlich nur nach dem Ort der Installation, nach einer möglichen Lizenz und nach der Art der Datenbank gefragt. Als Datenbank nutze ich eine lokale Lite-Installation, in einer größeren Umgebung könnte hier ein voller SQL Server genutzt werden. Anbei die Installation in Screenshots:
Nach der Installation öffnet sich automatisch der Manager und zeigt die Standard-Seite an.
Der 5nine Manager im Überblick
Nach dem ersten Start verbindet sich der Manager direkt mit sich selbst, wenn er auf einem Hyper-V Host gestartet wurde. Ich habe die Installation auf einem unserer Schulungs-Rechner aus dem Hyper-V Powerkurs installiert. Ein Klick auf den Server selbst in der linken Seitenleiste öffnet eine generelle Übersicht auf das System.
Die einzelnen Reiter bieten eine sehr gute Übersicht über die unterschiedlichen Funktionen und Möglichkeiten. Unter Hyper-V Manager können die VMs administriert werden, dazu später mehr. Grundsätzliche Einstellungen, wie z.B. das Netzwerk, können hier ebenfalls direkt konfiguriert werden. Positiv fällt auf, das alle durchgeführten Optionen und deren Verlauf im unteren Bereich angezeigt werden. Dies ist ähnlich wie die Jobs in den System Center-Produkten.
Die 5nine Manager Einstellungen
In den Einstellungen des Programm selbst kann ich diverse Voreinstellungen vornehmen sowie eine Benachrichtigungsfunktion aktivieren.
Die Host-Einstellungen
In den Hyper-V Einstellungen von einem Host kann ich die gleichen Einstellungen wie im Hyper-V Manager vornehmen, allerdings ist das Menü ein bisschen anders aufgebaut.
Die Erstellung einer neuen VM
Die Erstellung einer neuen VM kann natürlich ebenfalls direkt aus dem Manager heraus durchgeführt werden, hierzu kann über das Kontextmenü auf dem Host selbst oder über das Menü Edit der entsprechende Menüpunkt ausgewählt werden.
Über den Punkt Create New VM… kann nicht nur eine neue VM aus einer ISO-Datei erstellt werden, sondern es können auch vorhandene VMs oder Templates genutzt werden.
Erstelle ich eine neue VM, muss ich natürlich den Namen und den Speicherort der VM auswählen. Wird die untere Option aktiviert, wird für diese VM ein eigener Ordner angelegt und sämtliche Dateien werden in diesem Ordner zusammengefasst. Da dies das von mir gewünschte Verhalten ist, wähle ich die untere Option an.
Nun kann ich die Edition der VM auswählen, dies ist im Vergleich zum Hyper-V Manager nicht anders.
Die Prozessor-Einstellungen sind nun die ersten Einstellungen, die sich gravierend unterscheiden, hier sind deutlich mehr Einstellungen und Konfigurationen möglich. Ich kann hier zum einen die Menge der virtuellen CPUs setzen, zum anderen können weitere sinnvolle Optionen wie z.B. die Kompatibilität gesetzt werden. Eine direkte Reservierung oder Beschränkung von Ressourcen kann hier ebenfalls gemacht werden.
Im nächsten Fenster kann die Einstellung des Arbeitsspeichers der VM gemacht werden. An dieser Stelle kann nicht nur der dynamische RAM aktiviert werden, zusätzlich können direkt die Minimal- und Maximal-Werte konfiguriert werden.
Nach einem Klick auf Weiter kann das Netzwerk der VM konfiguriert werden. Ich mag hier, dass z.B. direkt eine statische MAC-Adresse definiert werden kann und das direkt ein VLAN-Tag eingestellt werden kann.
Im Bereich Advanced können noch weitere Einstellungen vorgenommen werden:
Nach dem Netzwerk muss noch die Boot-Festplatte definiert werden. Hier habe ich im 5nine Manager den Vorteil, dass direkt aus dem Assistent heraus die Art der VHDX eingestellt werden kann. In den erweiterten Features kann zusätzlich ein QoS für die virtuelle Festplatte sowie ein Sharing konfiguriert werden.
Nun muss noch die Quelle für das Betriebssystem konfiguriert werden, dies kann eine ISO-Datei oder die Installation per Netzwerk sein.
Nun bekomme ich noch eine Übersicht über meine getätigten Einstellungen, bei Bedarf kann ich die VM direkt starten lassen.
Die Arbeit mit virtuellen Maschinen
Die Administration von virtuellen Systemen ist vermutlich deutlich häufiger der Fall als die Installation von einem oder mehreren neuen VMs. Der Klick auf eine VM direkt zeigt einige interessante Details über die VM sowie die Einstellungen innerhalb der VM. Ich kann z.B. direkt die ID der VM einsehen, ohne dies über Umwege heraus zu finden. Die Menge an Speicherplatz, die mein virtuellen System benötigt, wird ebenfalls direkt in der Übersicht angezeigt.
Wenn ich in der oberen Leiste auf den Reiter “Monitor” wechsel, bekomme ich eine Übersicht über den Ressourcen-Verbrauch der VM. Hier kann ich Fehler, Probleme oder Info-Meldungen einsehen, weiterhin wird mir ein Graph über die Nutzung von CPU, Speicher, Netzwerk und Festplatten-I/O angezeigt.
Clonen einer VM
Mit dieser Funktion kann ich eine bestehende VM duplizieren. Dies macht zum Beispiel dann Sinn, wenn ich an einem Offline-Clone etwas testen möchte, z.B. die Installation von Updates. Nachdem ich im Kontextmenü der VM die Option Clone ausgewählt habe, erscheint ein kleiner Assistent, der mich durch den Vorgang begleitet.
Ist der Clone-Vorgang gestartet (welcher übrigens unter Windows Server 2012 R2 online gemacht werden kann), sehe ich im unteren Bereich den Fortschritt der Aktion.
Wird der Vorgang erfolgreich abgeschlossen, erscheint die zweite VM in der VM-Übersicht.
Administration eines Hyper-V Failover Cluster
Neben der Administration von Single Hosts kann der 5nine Manager natürlich auch für ein Hyper-V Failover Cluster genutzt werden. Hierzu muss das Cluster über den Manager hinzugefügt werden.
Nach einer kurzen Überprüfung auf den Namen und die Verfügbarkeit wird das Failover Cluster angezeigt.
Importiere ich nun mehrere VMs in das Failover Cluster, meldet der Manager sofort diverse Warnungen und Fehler. In meinem Fall ist dies ein Problem mit der Heratbeat-Kommunikation (bedingt durch die Installation der VMs, der Dienst im Inneren der VM war noch nicht erreichbar) und veraltete Versionen der Integrationsdienste.
Ich kann nun hier ebenfalls ganze Hosts in den Wartungsmodus versetzen, die entsprechenden VMs werden dann automatisch auf einen anderen Host migriert.
Die Nutzung der Optimizer-Funktionalität
Bei der Nutzung von einem Failover Cluster möchte man vielleicht die Last auf die unterschiedlichen Hosts gleichmäßig ausbalancieren. Die Funktion ist auch unter dem Namen “Dynamic Optimization” im Virtual Machine Manager bekannt, hier ist sie ebenfalls enthalten. Nach der Grundinstallation gibt es erst einmal keine Regeln, die aktiv sind.
Anlegen kann man Regeln über Add, es öffnet sich ein kleiner Assistent, der durch den Vorgang begleitet. Wie man erkennen kann, ist diese Funktionalität nicht nur auf ein Failover Cluster beschränkt, sondern kann auch zwischen unterschiedlichen Hosts genutzt werden. In diesem Fall wird nicht nur die VM, sondern auch der Storage der VM umgelegt.
Nun kann ich für jeden Server in der gerade erstellten Gruppe die Grenzwerte konfigurieren.
Bei Bedarf könnten VMs aus dieser Dynamik ausgeschlossen werden.
Nach Erstellung der Regel ist diese im 5nine Manager sichtbar inkl. der aktuellen Belastung für CPU, RAM und Storage
Starte ich nun in einer VM ein Benchmark-Programm, ist dies sofort im Manager sichtbar.
Fazit
Der 5nine Manager gefällt mir sehr gut. Er vereint die Möglichkeiten des Hyper-V Manager sowie des Failover Cluster Manager in einer Konsole, zusätzlich kann ich noch einige Funktionen zusätzlich nutzen, die in den Bordmitteln nicht enthalten ist. Als einen sehr großen Vorteil sehe ich die Nutzung des Programms auf einem Hyper-V Server, der ohne eine volle Desktop-Umgebung daher kommt. Die Konsole lässt sich sowohl lokal als auch remote nutzen, daher kann ich das Programm auch auf meiner Workstation installieren und mich mit meiner Hypervisor-Landschaft verbinden.