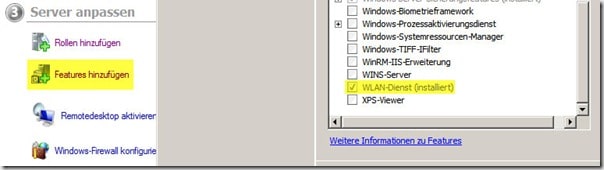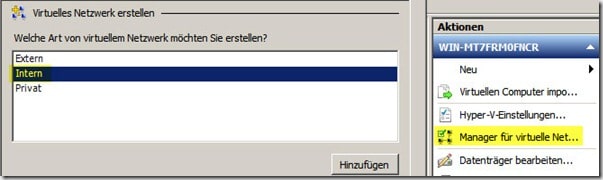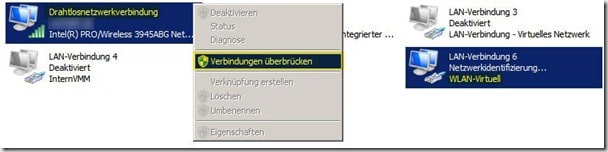Wer kennt das Problem nicht. Man hat einen virtuellen Computer aufgesetzt und bekommt keine Internetverbindung. Dies ist oftmals der Fall, wenn man versucht, eine virtuelle Maschine über W-LAN ins Internet zu bringen. Besonders bei Vorführungen mit Notebooks ist es frustrierend, wenn man dringend eine Internetverbindung benötigt, aber der virtuelle Computer die Netzwerkkarte nicht erkennt. Um eine Verbindung zu ermöglichen, gibt es aber diesen einfachen Workaround, den ich erfolgreich auf einem Windows Server 2008 R2 Betriebssystem getestet habe.
Wer kennt das Problem nicht. Man hat einen virtuellen Computer aufgesetzt und bekommt keine Internetverbindung. Dies ist oftmals der Fall, wenn man versucht, eine virtuelle Maschine über W-LAN ins Internet zu bringen. Besonders bei Vorführungen mit Notebooks ist es frustrierend, wenn man dringend eine Internetverbindung benötigt, aber der virtuelle Computer die Netzwerkkarte nicht erkennt. Um eine Verbindung zu ermöglichen, gibt es aber diesen einfachen Workaround, den ich erfolgreich auf einem Windows Server 2008 R2 Betriebssystem getestet habe.
Um eine Internetverbindung für eine virtuelle Maschine per W-LAN einzurichten, ist es zuerst nötig, den Adapter auf dem Host (dem Betriebssystem, das physikalisch auf der Hardware läuft) zu konfigurieren. Dazu installiert man den passenden Treiber und klickt im Fenster “Aufgaben der Erstkonfiguration” auf “Features hinzufügen”. Dann setzt man einen Haken bei “WLAN-Dienst” und sagt weiter. Nach der Installation sollten dann auch Netzwerke gefunden werden, an denen man sich anmelden kann. Nach dem Einwählen in ein Netzwerk ist der Host bereits fertig konfiguriert.
Jetzt muss der Hyper-V-Manager aufgerufen und auf “Manager für virtuelle Netzwerke” geklickt werden. In dem aufgehenden Fenster erstellt man nun ein neues Netzwerk und wählt die Option “intern” aus. Dieses Netzwerk sollte man dann noch umbenennen, z.B. in “WLAN-Virtuell”.
Nun soll eine Netzwerkbrücke eingerichtet werden. Dazu öffnet man das Netzwerk und Freigabecenter, markiert beide Netzwerkadapter, die miteinander verbunden werden sollen (STRG gedrückt halten und auswählen). macht einen Rechtsklick auf den Drahtlosnetzwerkadapter und wählt den Punkt Verbindungen überbrücken aus. Es erscheint ein neues Symbol namens Netzwerkbrücke.
Von nun an ist eine Verbindung von dem Drahtlosnetzwerkadapter zum virtuellen Netzwerk aufgebaut. Abschließend muss lediglich dieses Netzwerk mit einem Netzwerkadapter einer virtuellen Maschine verknüpft werden. Damit ist eine Verbindung erstellt.
Aufgrund einer Anregung von Carsten Rachfahl bezüglich der Verbindung des virtuellen Netzwerkes mit zwei physikalischen Netzwerkadaptern über die Netzwerkbrücke, habe ich dies noch kurz zusammengefasst. Um an das virtuelle Netzwerk zwei physikalische Netzwerkadapter anzuschließen, geht man zuerst in die Eigenschaften der Netzwerkbrücke. Dort kann man im oberen Fenster die Adapter auswählen, die mit der Brücke verbunden sein sollen. Nach dem Auswählen der Adapter, kann man noch die Netzwerkbrücke konfigurieren (Unteres Fenster), denn aufgrund der Tatsache, dass die ausgewählten Adapter ab dann Teil der Netzwerkbrücke sind, können sie nicht mehr einzeln konfiguriert werden, sondern müssen gesamt über die Netzwerkbrücke verwaltet werden. Ein großer Vorteil darin liegt, dass man je nach Gegebenheit sich entweder mit dem Drahtlosadapter einwählt, oder mit Kabel online geht, ohne die Netzwerkadapter in der virtuellen Maschine umstellen zu müssen.
Mit dieser Einstellung sollte man allerdings niemals beide Netzwerkkarten gleichzeitig aktiv nutzen, da dies sonst zu Netzwerkproblemen führen kann. Insbesondere beim Booten des Host Betriebssystems mit angeschlossenem Lan Kabel ist darauf zu achten, dass sich der Drahtlosnetzwerkadapter nicht wieder aktiv geschaltet hat. Bei abwechselnder Nutzung der Netzwerkschnittstellen sind keine Probleme zu erwarten.