Umstieg von VMware ESX auf Hyper-V-Server
Für mich, der ich die letzten vier Jahre in der ESX-Welt zu Hause war, stellt sich die Frage, wie kann ich meine VM´s auf eine einfache Weise von VMware ESXi in die Hyper-V Welt migrieren?
Neben verschiedenen Szenarien mittels V2V oder auch P2V, habe ich mir den Microsoft Virtual Machine Converter Solution Accelerator (MVMC) angesehen. Dessen Handhabung ich hier kurz darstellen möchte:
Nach dem Setup (Klick&Deploy) der Installationsdatei präsentiert sich das Icon in der Startansicht des Servers.
Im Startbildschirm des MVMC zeigt uns der Wizard, welche Gast-OS er konvertieren kann.
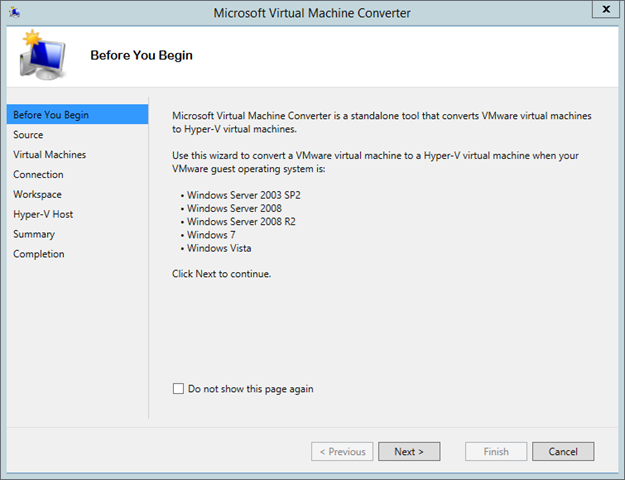
Ein Klick auf NEXT und ich werde nach den Daten für das aktuelle Hostsystem gefragt, hier müssen die Adresse des ESX-Servers und die Anmeldedaten für diesen angegeben werden.
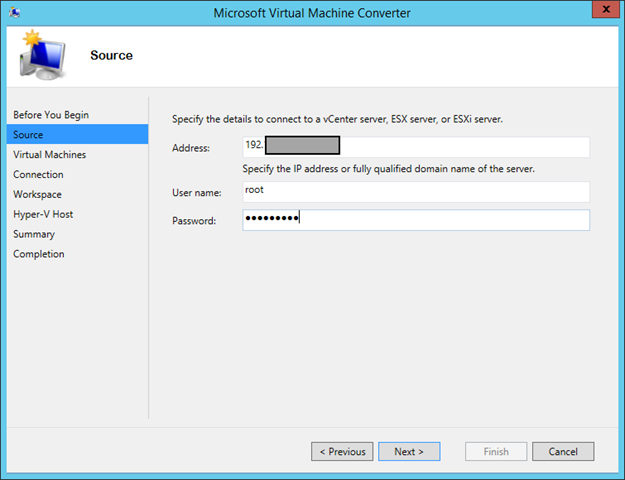
Der Klick auf NEXT bewirkt, das die Daten gegen den Server validiert werden. Wenn das erfolgreich abgeschlossen ist, werden die aktuell auf dem System laufenden VMs ausgelesen. Das blaue Informationsicon bedeutet, das diese Maschinen zur Zeit nicht konvertiert werden können, z.B. weil die Maschine aus ist, oder das Gast-OS aktuell nicht unterstützt wird!
Hier ist zu beachten, das nur Maschinen konvertiert werden können, die eingeschaltet und in einer Domäne sind, sowie die VMware Tools installiert haben!
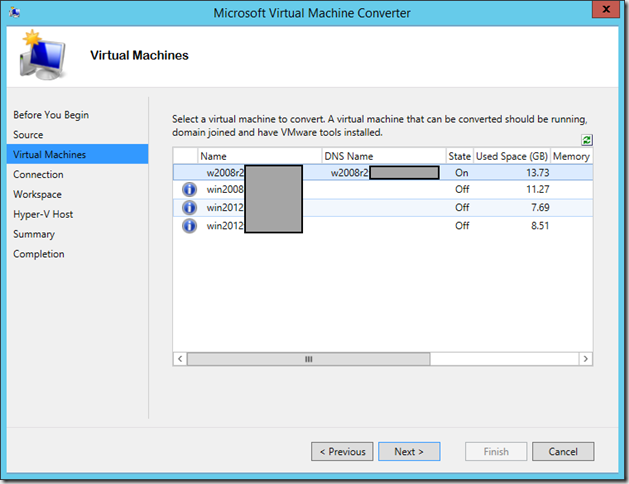
Nach Auswahl der zu importierenden Maschine, fragt der Assistent die Anmeldedaten für die zu konvertierende VM ab. Sprich einen Nutzer mit administrativen Rechten auf dem Gast-OS! Außerdem kann noch definiert werden, ob die Quell- bzw. die Zielmaschine nach der Konvertierung ein oder ausgeschaltet sein soll.
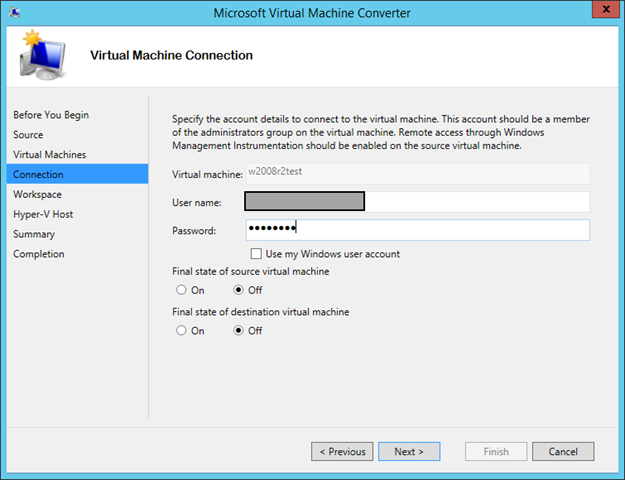
Im Folgenden wird nun gefragt, wo die Dateien für die Konvertierung zwischengespeichert werden können.
Achtung: Bedingt durch das Zwischenspeichern des VMware-Snapshots und der konvertierten Datei(en), wird Speicherplatz in der kompletten Größe der VMDK-Datei (Thick) plus des Snapshots benötigt!
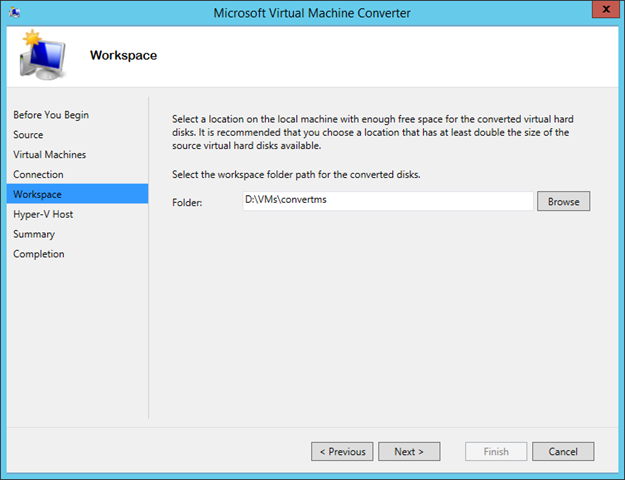
Nun fragt der Assistent noch die Adresse des Zielhosts, sowie die Anmeldedaten des administrativen Nutzers ab. Zusätzlich muss noch der Pfad für die Ablage der neuen VHD angegeben werden, dieser kann über BROWSE ermittelt werden.
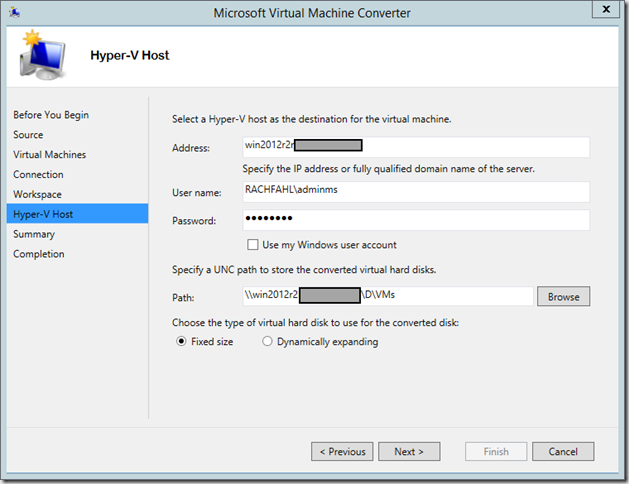
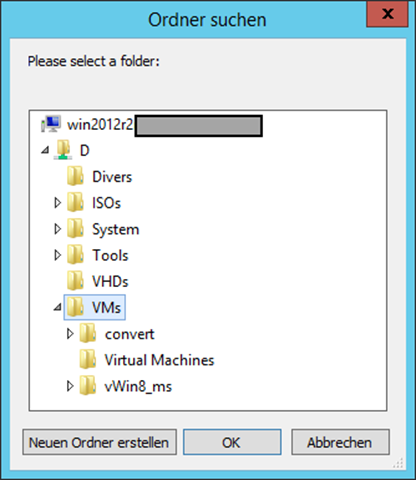
Jetzt, da der Assistent alle Informationen die er benötigt, gesammelt hat, zeigt er sie als Zusammenfassung nochmals an. Mit eventuellen Fehler bzw. Warnhinweisen, wie in meinem Fall, das der Videomemory der Ziel-VM angepasst wird!
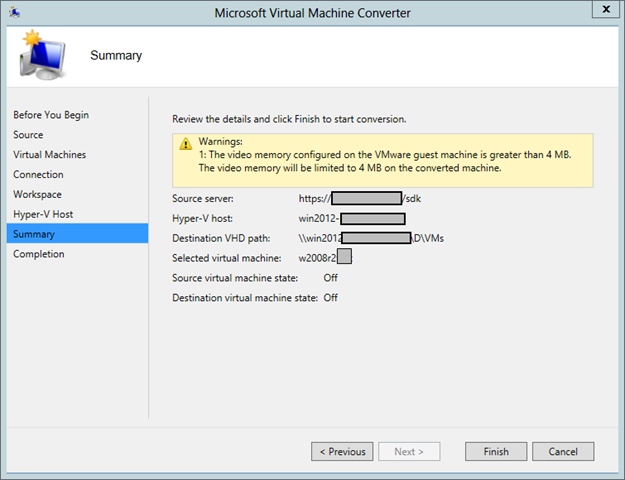
Nach dem Klick auf NEXT startet die Konvertierung mit einem Snapshot des virtuellen Quellsystems. Sollte der Haken gesetzt sein, das die Quellmaschine nach der Konvertierung eingeschaltet sein soll, so wird diese hiernach wieder gestartet. Im Anschluss werden die Festplatten der Quell-VM heruntergeladen und die Konvertierung beginnt. Hierbei wird die Zielfestplatte auf die eingestellte Größe der VM expandiert, auch wenn der Haken bei “Dynamically expanding” gesetzt ist!
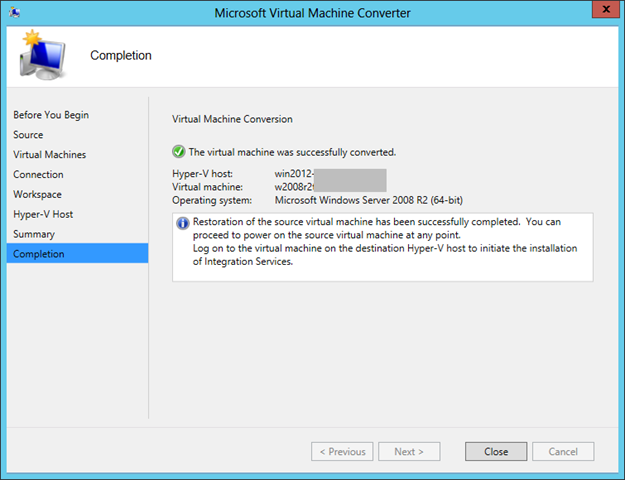
Wenn die Konvertierung fehlerfrei beendet ist, sind die Festplatten auf den eingestellten Pfad verschoben worden, jedoch die Konfigurationsdatei der VM befindet sich im Unterordner “Virtual Machines”.
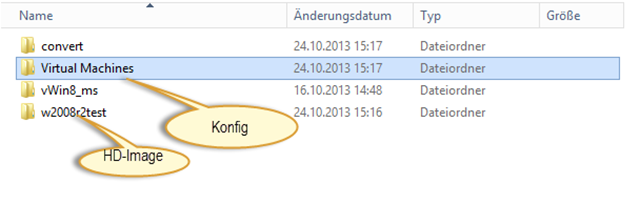
Jetzt noch die NIC in den Einstellungen dem korrekten Switch zuordnen, und schon kann die konvertierte Maschine gestartet werden.
Eines noch:
In der aktuellen Version des MVMC werden nur Quellhosts unter ESXi 4.1 und ESXi 5.0, sowie VSphere 4.1 und VSphere 5.0 unterstützt! Als Zielsystem werden aktuell Windows Server 2008, Windows Server 2008 R2 und Windows Server 2012 unterstützt!

