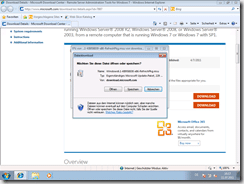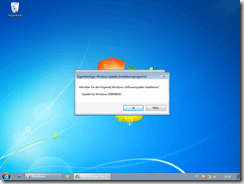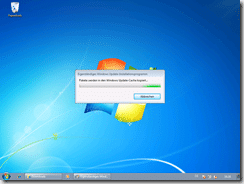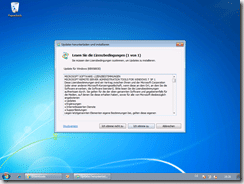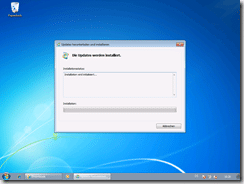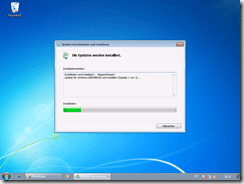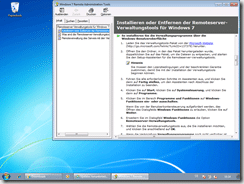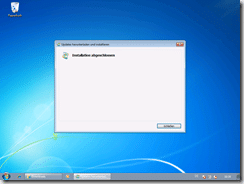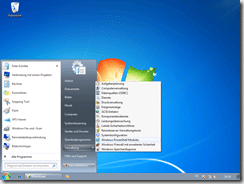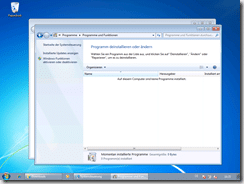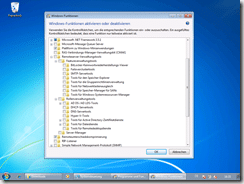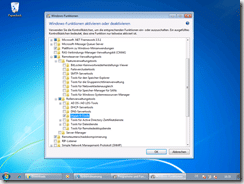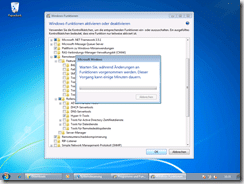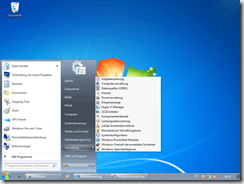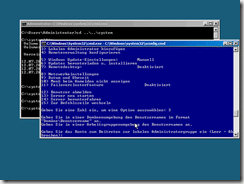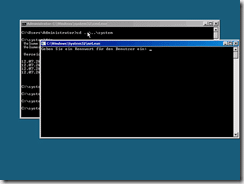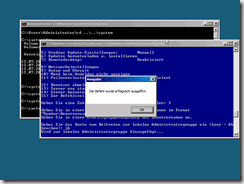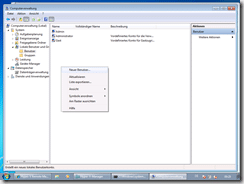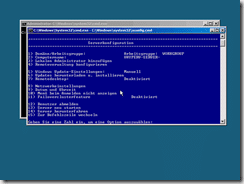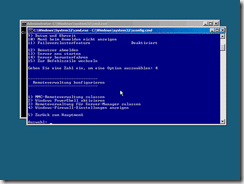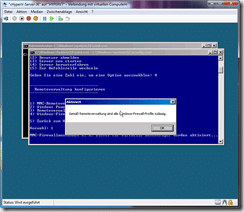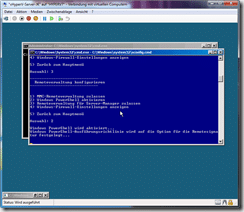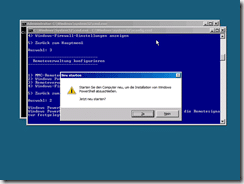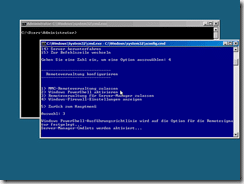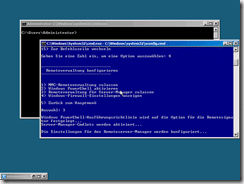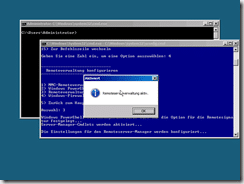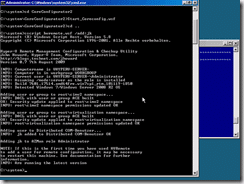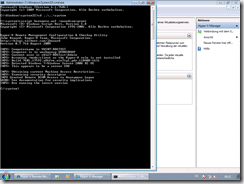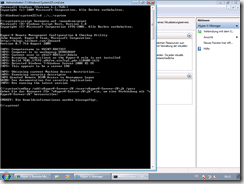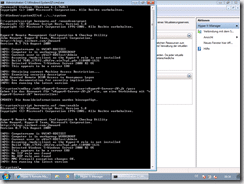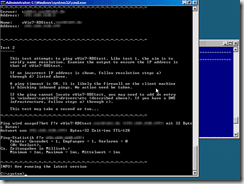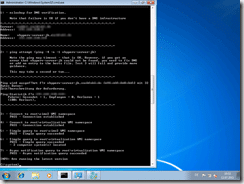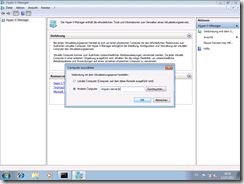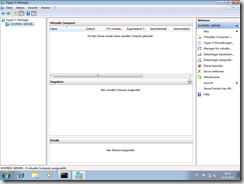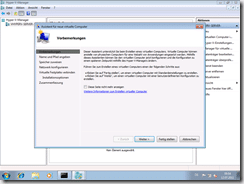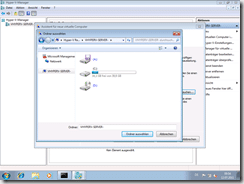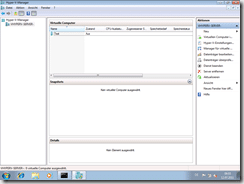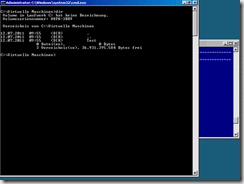Administration eines Hyper-V Server 2008 R2 SP1 mit Windows 7 SP1 und den RSAT-Tools ohne Domäne
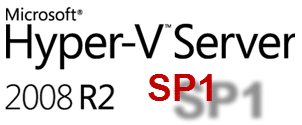 Nachdem wir in letzter Zeit einige Anfragen zum Thema Administration eines Hyper-V Server mit einem Windows 7 ohne Domäne bekommen haben, habe ich mich dem Thema angenommen. Unser Test-Szenario ist ein Hyper-V Server 2008 R2 SP1 und ein Windows 7 Professional. Beide Systeme sind Mitglied der Arbeitsgruppe “Workgroup”. Ich beginne bei dem Windows 7 mit der Installation der Remote Server Administration Tools. Diese sind hier zu finden: Remote Server Administration Tools for Windows 7 with Service Pack 1 (SP1)
Nachdem wir in letzter Zeit einige Anfragen zum Thema Administration eines Hyper-V Server mit einem Windows 7 ohne Domäne bekommen haben, habe ich mich dem Thema angenommen. Unser Test-Szenario ist ein Hyper-V Server 2008 R2 SP1 und ein Windows 7 Professional. Beide Systeme sind Mitglied der Arbeitsgruppe “Workgroup”. Ich beginne bei dem Windows 7 mit der Installation der Remote Server Administration Tools. Diese sind hier zu finden: Remote Server Administration Tools for Windows 7 with Service Pack 1 (SP1)
Die Installation gestaltet sich als sehr einfach. Nach dem Download des ca. 230 MB großen Pakets starten wir die Installation und warten, bis diese fertiggestellt wurde. Die Installation bedingt keinen Neustart, direkt nach der Installation kann mit dem Hinzufügen der einzelnen Tools in der “Systemsteuerung” unter „Programme und Funktionen” => “Windows-Funktionen aktivieren oder deaktivieren” begonnen werden. In meinem Fall wähle ich nur die “Hyper-V-Tools” aus, wenn man noch weitere Tools benötigt kann man diese natürlich auch anwählen. Nach der Bestätigung mit “OK” werden die Tools aktiviert und stehen nach kurzer Zeit in der “Systemsteuerung” und “Verwaltung” zur Verfügung. Hier noch eine kleine Screenshot-Strecke der Installation zur besseren Darstellung :)
Nach der Installation hat man das Problem, dass man nicht “mal eben” eine Verbindung zu dem Hyper-V Server aufbauen kann. Es erscheint die folgende Fehlermeldung:
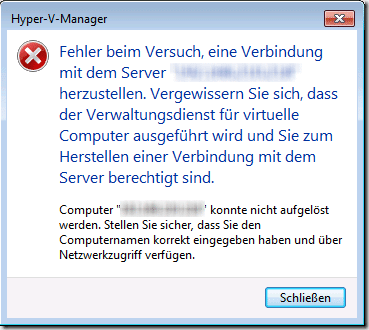
Das Problem lässt sich lösen, indem man auf den Systemen bestimmte Einstellungen vornimmt. Die Einstellungen könnten alle per Hand gemacht werden, einfacher ist allerdings die Benutzung des “Hyper-V Remote Management Configuration Utility” von John Howard. Mit Hilfe dieses Scripts ist man in der Lage, innerhalb weniger Minuten erfolgreich eine Verbindung aufbauen zu können. Das Script muss sowohl auf den Server als auch auf den Client gedownloaded werden, da auf beiden Systemen entsprechende Befehle ausgeführt werden müssen. Hier meine Vorgehensweise, die zum Erfolg geführt hat:
Auf dem Server und auf dem Client wird ein neuer Benutzer mit dem gleichen Kennwort angelegt. In meinem Fall habe ich auf beiden Systemen einen Benutzer JK angelegt. Auf dem Hyper-V Server funktioniert dies mit dem Serverkonfigurations-Fenster, auf dem Client kann man den Benutzer wie gewohnt über die “Computerverwaltung” anlegen. Die Vorgehensweise in Bildern:
Nach der Benutzer-Erstellung habe in den Benutzer “JK” auf dem Client in die Gruppe der lokalen Administratoren aufgenommen. Als nächstes habe ich die Remoteverwaltung auf dem Hyper-V Server konfiguriert:
Als nächstes gibt man dem erstellten Benutzer Zugriff. Dazu gibt man auf dem Server in einer administrativen Konsole den folgenden Befehl ein
cscript hvremote.wsf /add:jk
Nun sollte der Server neugestartet werden! In der Zeit des Reboots geben wir auf dem Client den folgenden Befehl ein
cscript hvremote.wsf /anondcom:grant
Nach der Eingabe melden wir uns von dem Windows 7 ab (davon ausgehend, das man noch als “Administrator” oder jemand anders, aber nicht als “jk” angemeldet ist). Wir melden uns nun als “jk” (bzw. mit dem Konto das vorher angelegt wurde) an. Dies ist wichtig, da die Verbindung sonst NICHT funktioniert, wie ich feststellen musste!
Nach der Anmeldung geben wir am Client in einer administrativen Konsole den folgenden Befehl ein
cmdkey /add:hyper-v-servername /user:hyper-v-servername\accountname /pass
Nun wird das Kennwort abgefragt (nicht sichtbar) und gespeichert. “hyper-v-servername” ist der Name des Servers, accountname ist in meinem Fall “jk”. Als letzten Schritt auf dem Client legen wir noch die Firewall-Ausnahmen fest
cscript hvremote.wsf /mmc:enable
Hier das ganze wieder in Screenshots:
Nachdem man diese Eingaben gemacht hat, kann man auf beiden Systemen die Verbindung testen. Dazu ruft man den folgenden Befehl auf
cscript hvremote.wsf /show /target:NameDesAnderenComputers
Auf dem Client trägt man hinten den Namen des Hyper-V Servers ein, auf dem Server den Namen des Windows 7. Die Ausgaben sehen auf dem Server wie folgt aus:
Auf dem Client sieht ein erfolgreicher Aufruf wie folgt aus:
Anmerkung zu dem Ping-Test: Auf dem Windows 7 habe ich in der Firewall ICMP-Traffic erlaubt, dadurch ist es dem Hyper-V Server möglich, den Client anzupingen. Auf dem Hyper-V Server läuft die Windows-Firewall, deswegen ist hier ein Ping nicht möglich. Ein weiterer, sehr wichtiger Punkt: Die Namensauflösung muss funktionieren. Wenn man keine Möglichkeit hat diese Einträge auf dem DNS-Server zu setzen (z.B. weil es ein 0815-DLS-Router ist) kann man den Weg mit der “Hosts”-Datei wählen, dies muss dann aber unbedingt dokumentiert werden, denn wenn sich die IP des Server oder des Clients ändert funktioniert das Management nicht mehr!!!
Die Einrichtung ist an dieser Stelle beendet, ich bin nun in der Lage mit meinem Windows 7-Client den Hyper-V Server zu administrieren. Hier ein paar Screenshots des Managers: