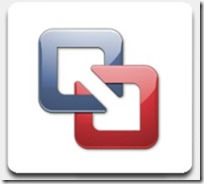Umstieg von VMware nach HyperV mittels MVMC (die 2.)
Nachdem Microsoft im letzten Monat den Microsoft Virtual Machine Converter (MVMC) in der Version 2.0 zur Verfügung gestellt hat, und ich es nun endlich auch geschafft habe, unser VMware-Lab auf den Stand 5.5 anzuheben, möchte ich kurz die Vorgehensweise beim Konvertieren von virtuellen Maschinen von VMware vSphere 5.5 nach HyperV 2012R2 zeigen.
In der Version 2.0 gibt es mehrere Neuerungen, die ich hier kurz aufzeigen will.
- In der aktuellen Version ist die Konvertierung in VHD möglich, um diese nach Windows Azure hoch zu laden
- Unterstützt nun natives Windows PowerShell zum scripten und automatisieren.
- Unterstützt die Konvertierung von Offline VMs
- Unterstützt die Konvertierung von Linux VMs
- Unterstützt nun das VHDx-Format
- Unterstützt nun VMware vSphere 5.5, VMware vSphere 5.1 und VMware vSphere 4.1 als Quellsysteme
- Unterstützt Windows Server 2012 R2, Windows Server 2012, Windows 8 als Zielsysteme
Die Installation des MVMC ist nach einigen Klicks erledigt. Nach dem Start Tools empfängt uns der Assistent, der wie gewohnt einige Informationen haben möchte.
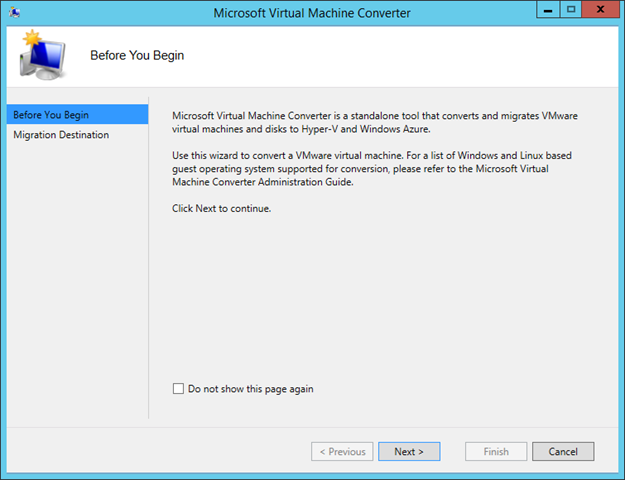
Als erstes fällt auf, das wir uns zwischen 2 verschiedenen Wegen bzw. Zielorten entscheiden müssen. Ich wähle hier die Migration zum Hyper-V
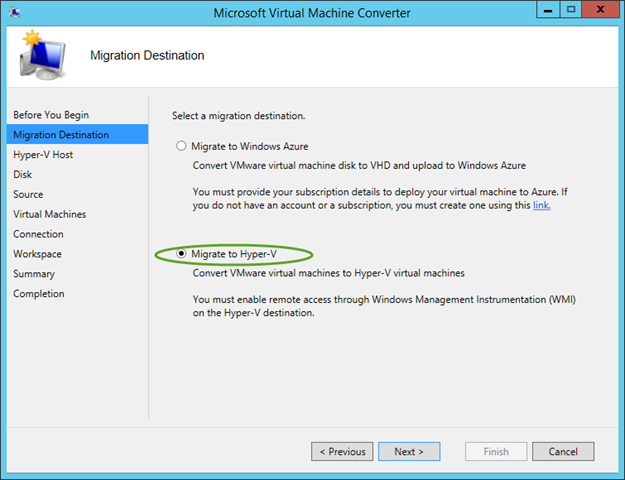
Als nächsten muss ich angeben, auf welchem Zielsystem ich die konvertierte VM anlegen möchte, ebenso muss ich die Credentials angeben, ich entscheide mich hier für Nutzung meines aktuelle Windows-Accounts.
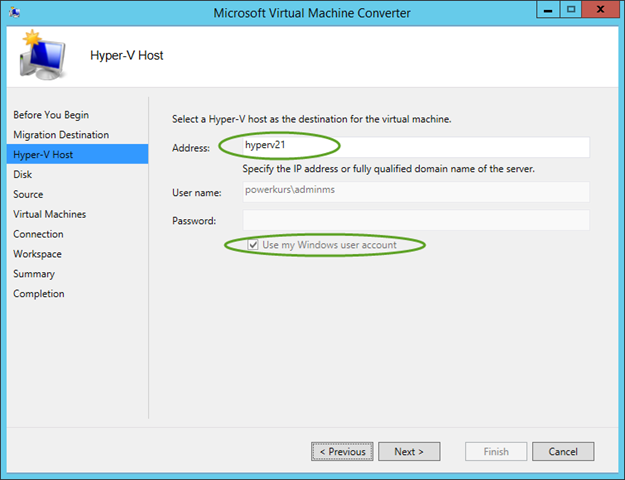
Nun muss ich noch angeben, wo die virtuellen Festplatten gespeichert werden sollen. Desweiteren werde ich gefragt, ob ich “Fixed Size” oder “Dynamically expanding” Disks verwenden möchte. Da wir fast immer mit dynamische Platten verwenden, ist die Voreinstellung völlig korrekt. Auch das das “VHDX”-Format genutzt werden soll, ist voreingestellt.
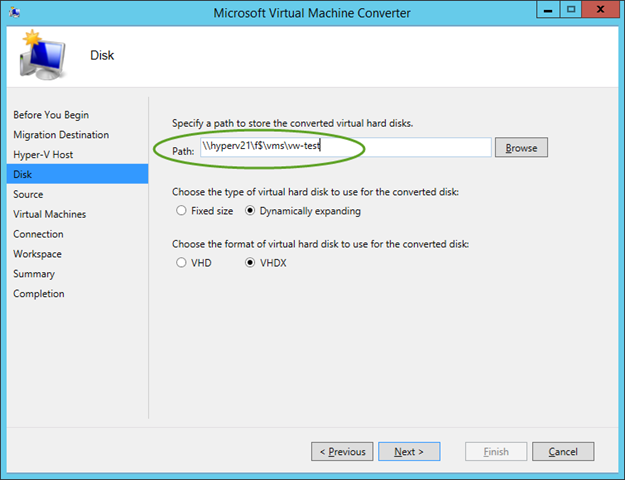
Nachdem ich alle Angaben zum Zielhost gemacht habe, kommt das Quellsystem dran. Zunächst den vCenter-Server und die Credentials angeben.
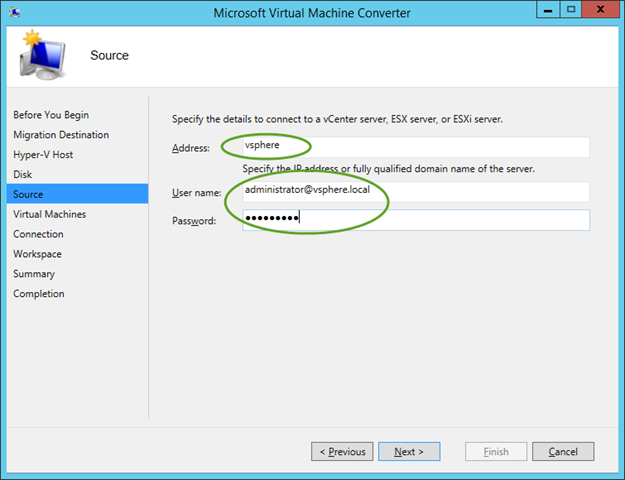
und im Anschluss daran die zu konvertierende VM auswählen.
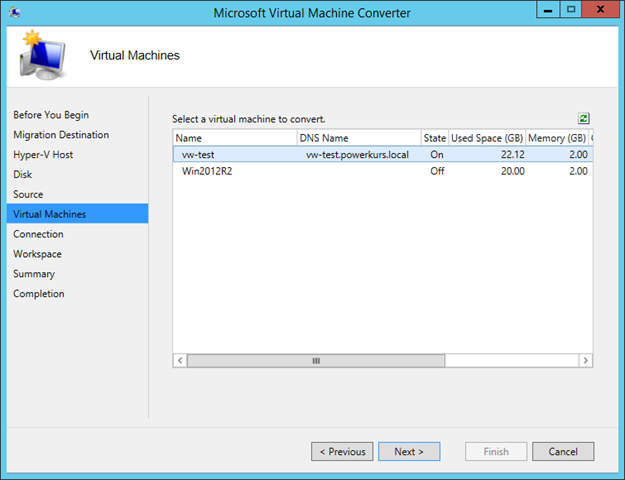
Nun noch die Anmeldedaten für die VM eintragen und auswählen, in welchem Zustand die VMs (Quell- und Ziel-VM) nach der Konvertierung sein sollen.
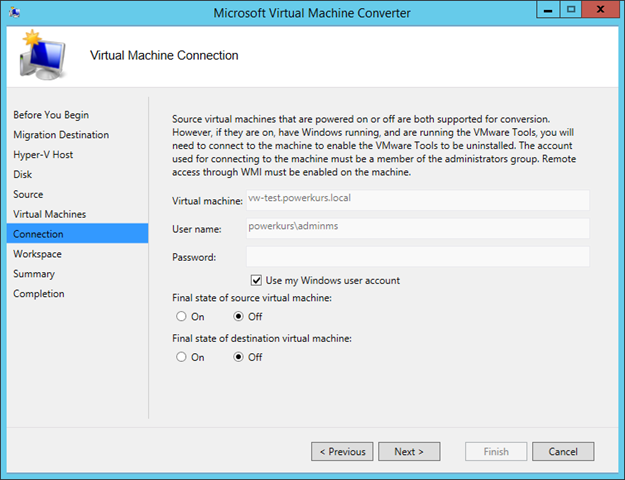
Nun noch einmal auswählen, wohin die Konvertierten Festplatten gespeichert werden sollen.
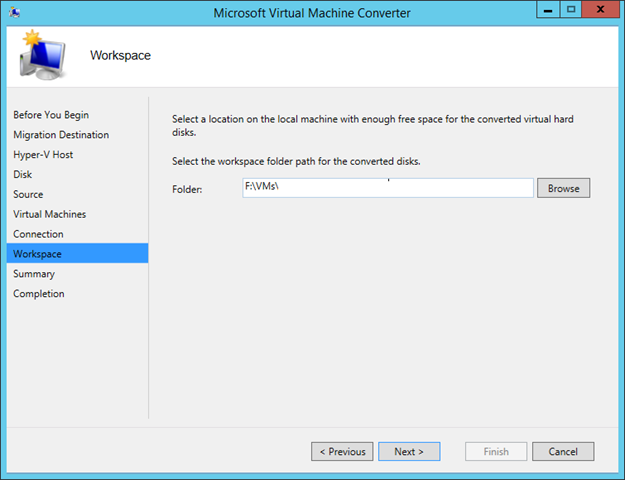
Und schon wird mir nochmals die Zusammenfassung meiner Eingaben angezeigt, die ich durch den Klick auf Finish bestätige.
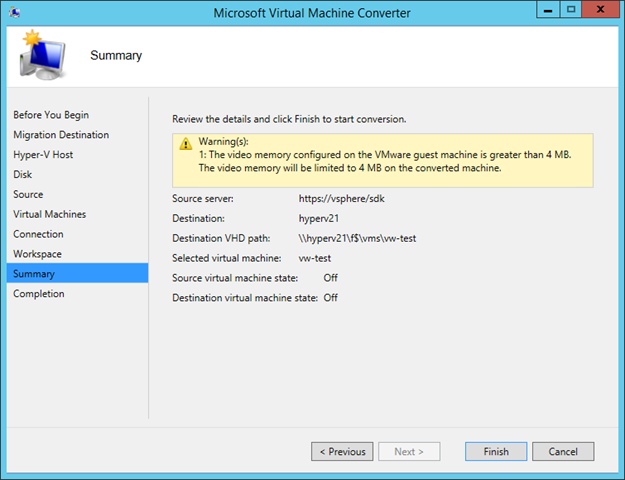
Nun startet das Tool mit einer endgültigen Validierung meiner Eingaben,
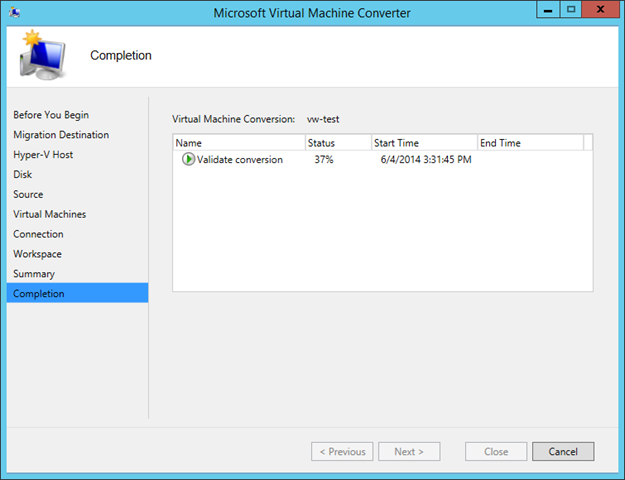
bevor es die Konvertierung beginnt.
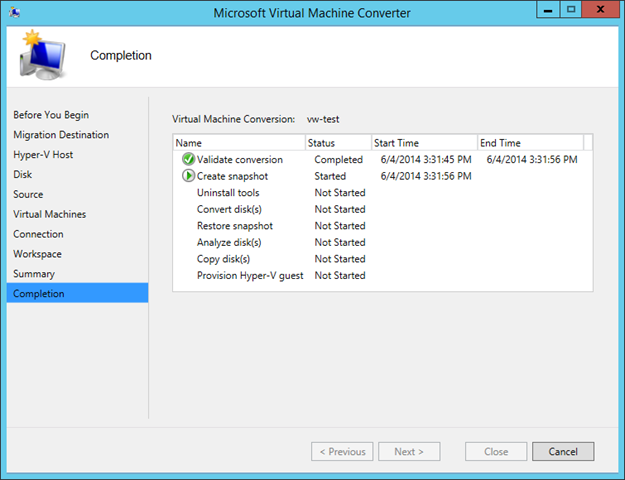
Hier wird ein Snapshot der VM erzeugt, in dem dann die VMware-Tools deinstalliert werden, im Anschluss werden die Festplatten kopiert und konvertiert, bevor der Snapshot dann wieder aufgelöst wird. Die konvertierte(n) Festplatten(n) werden nochmal analysiert und dann an ihren endgültigen Speicherort verschoben und die VM auf dem HyperV-Host angelegt.
Ein Klick auf Close beendet den Assistenten im Anschluss an die Konvertierung.
Leider ist es auch in dieser Version nicht möglich, wie ich es eigentlich immer gern habe, zu bestimmen, das die VM-Konfiguration und die Festplatten in einem Verzeichnis zusammen gespeichert werden.